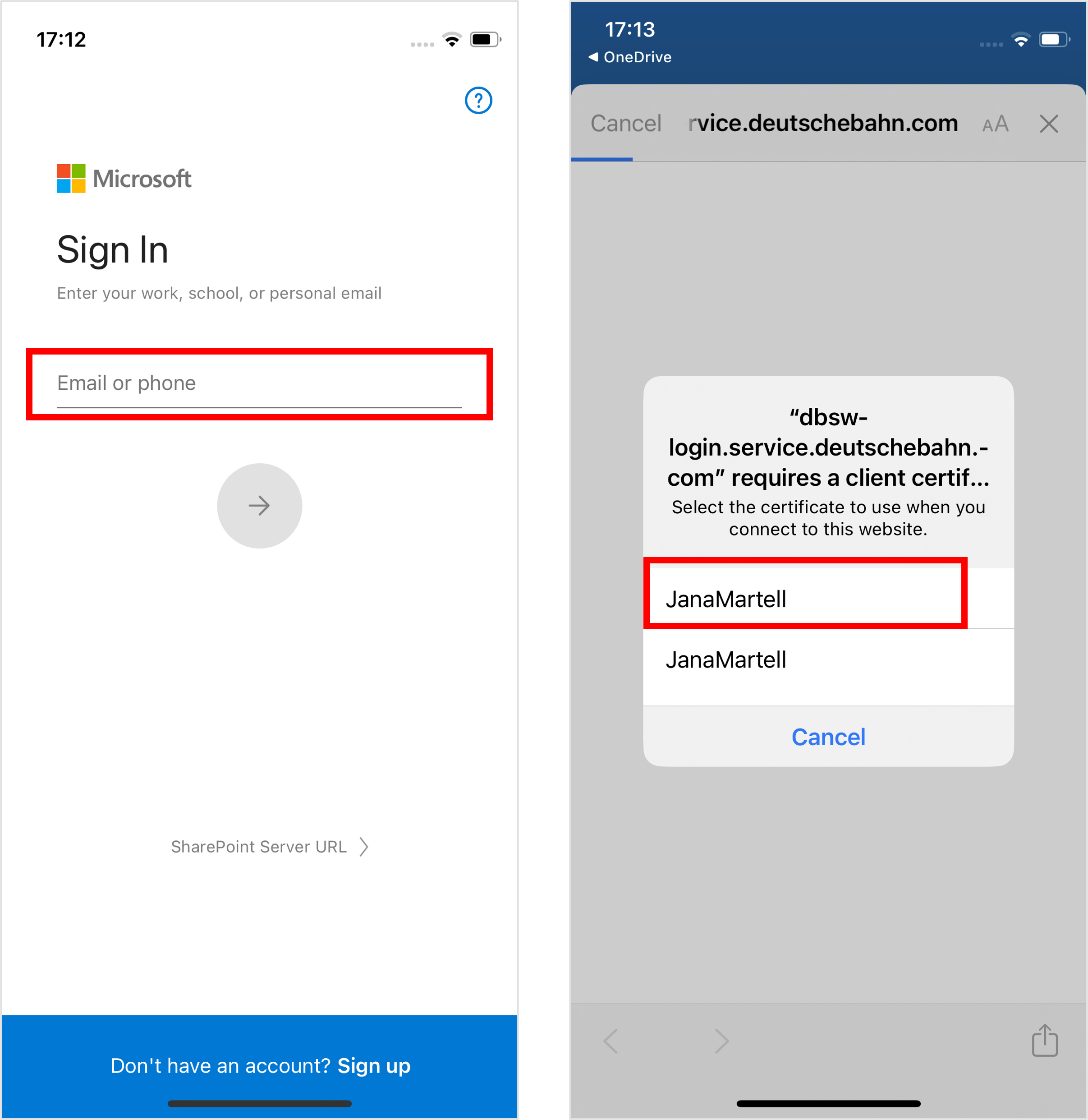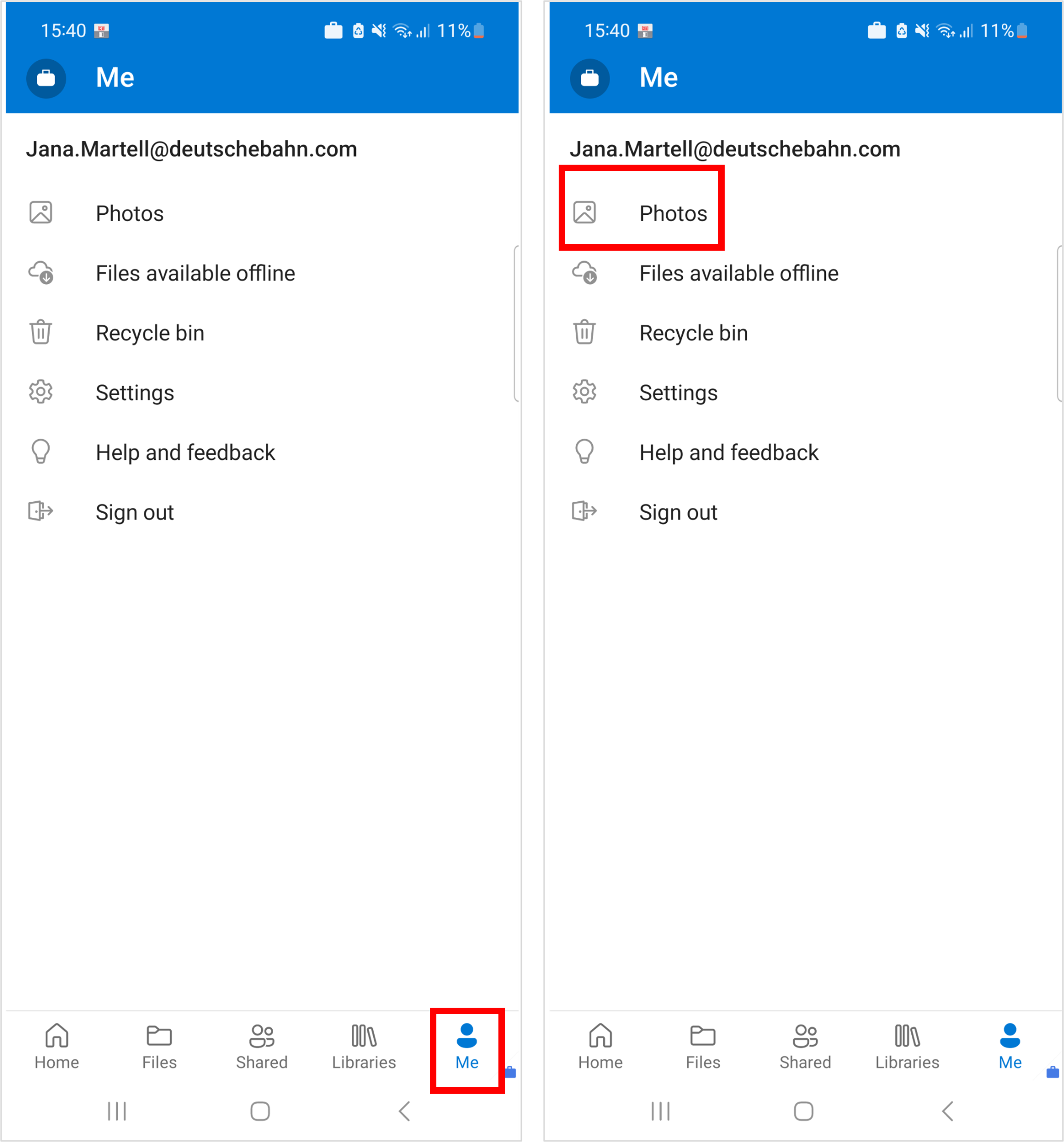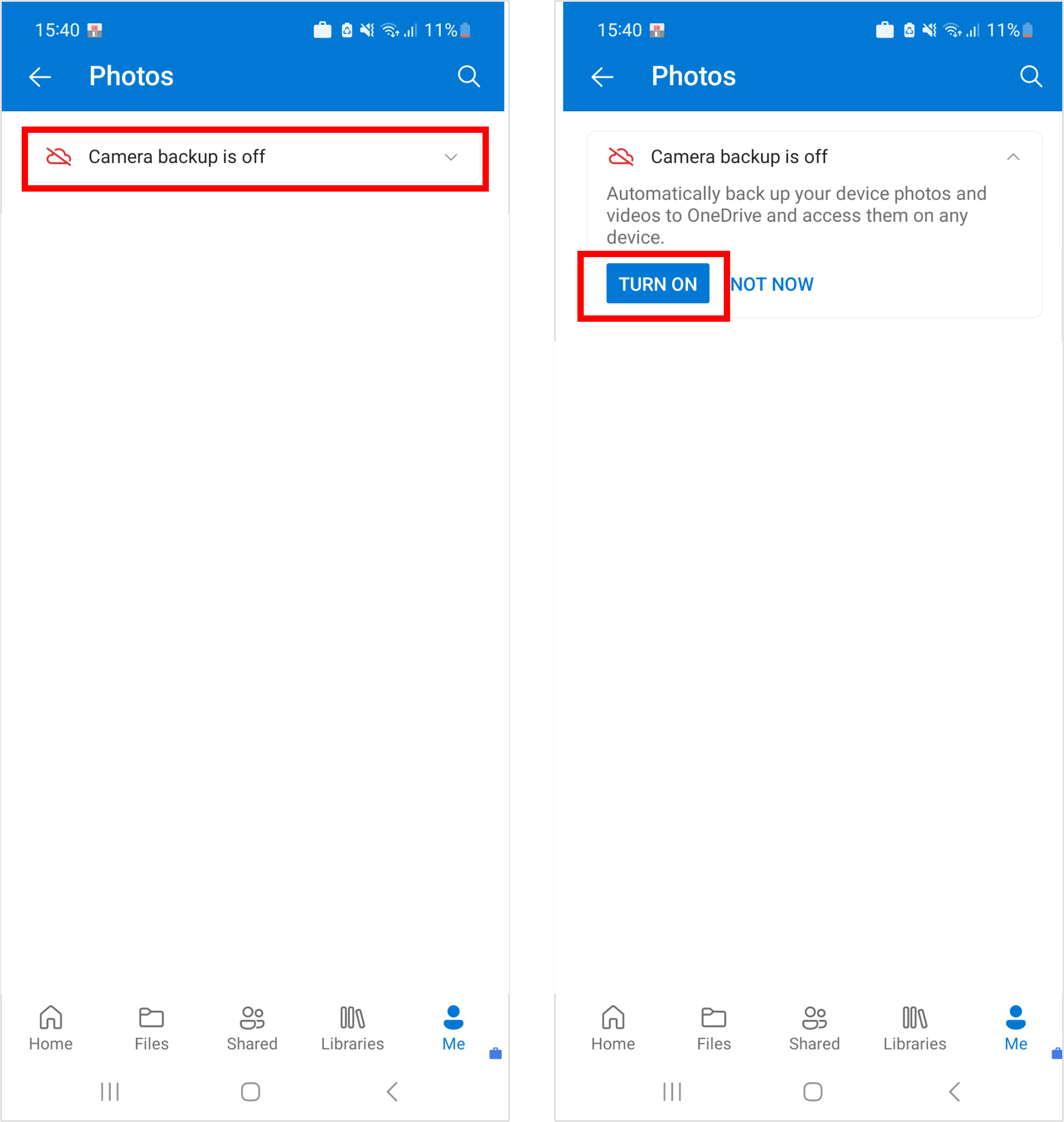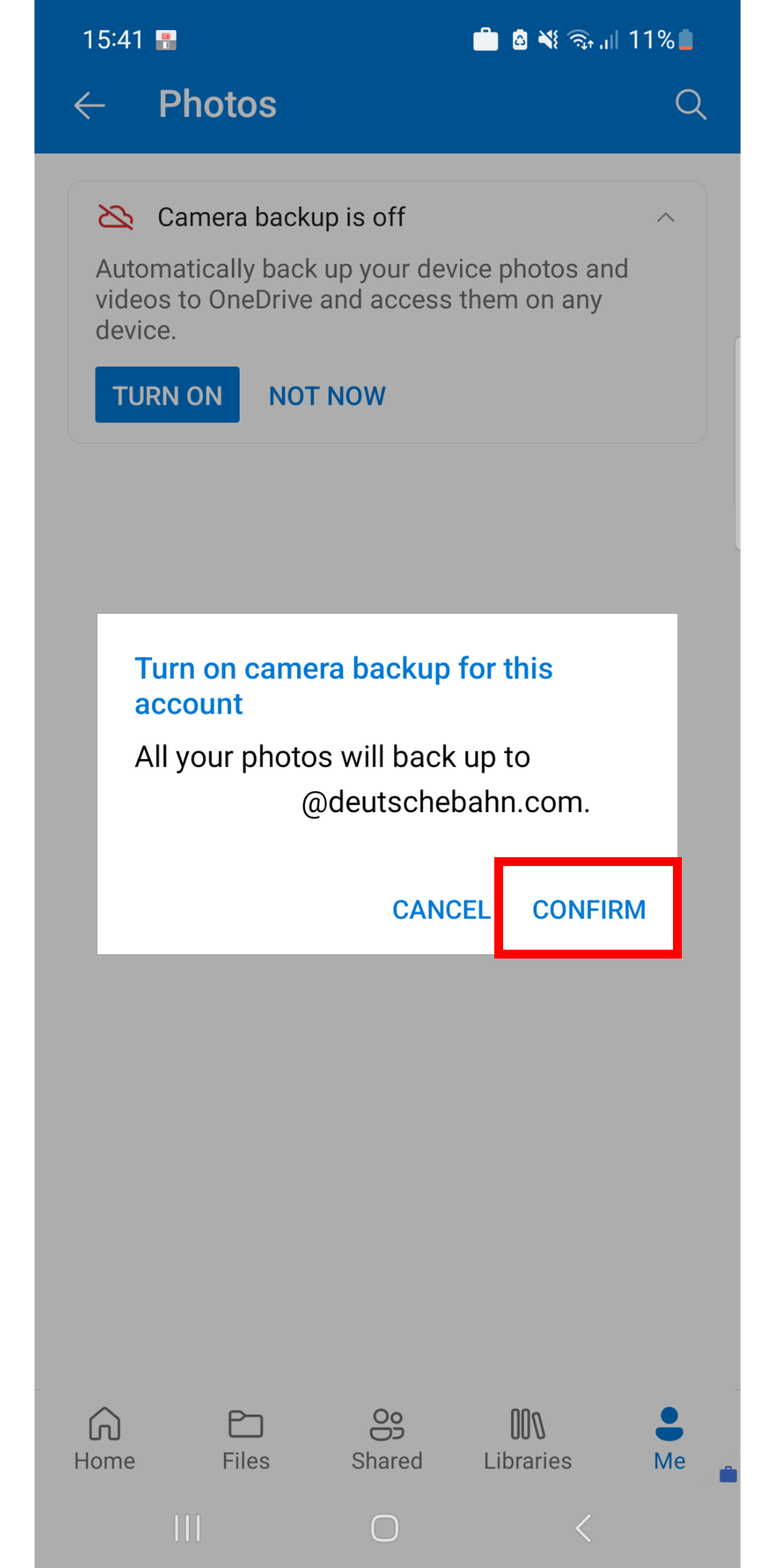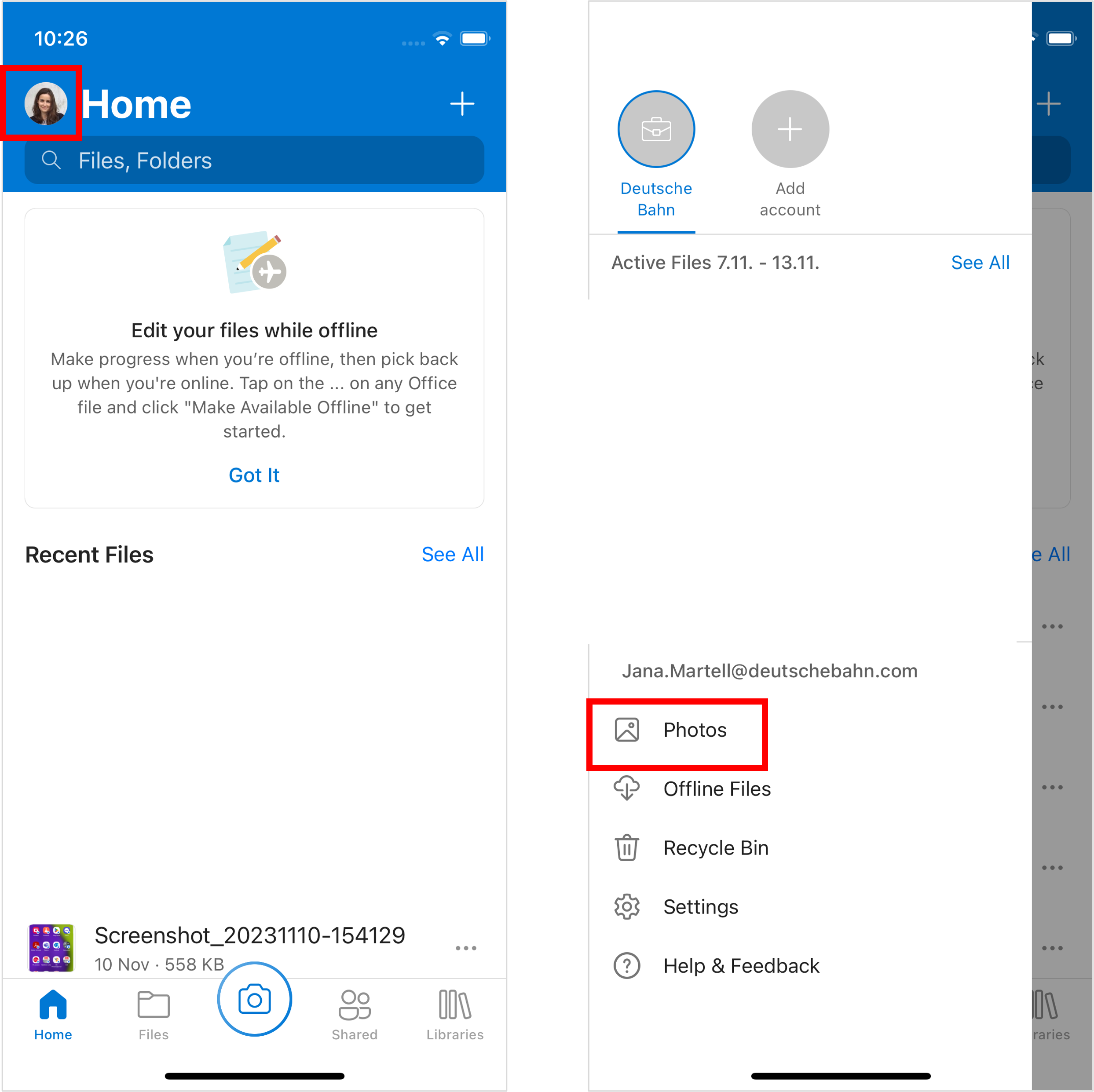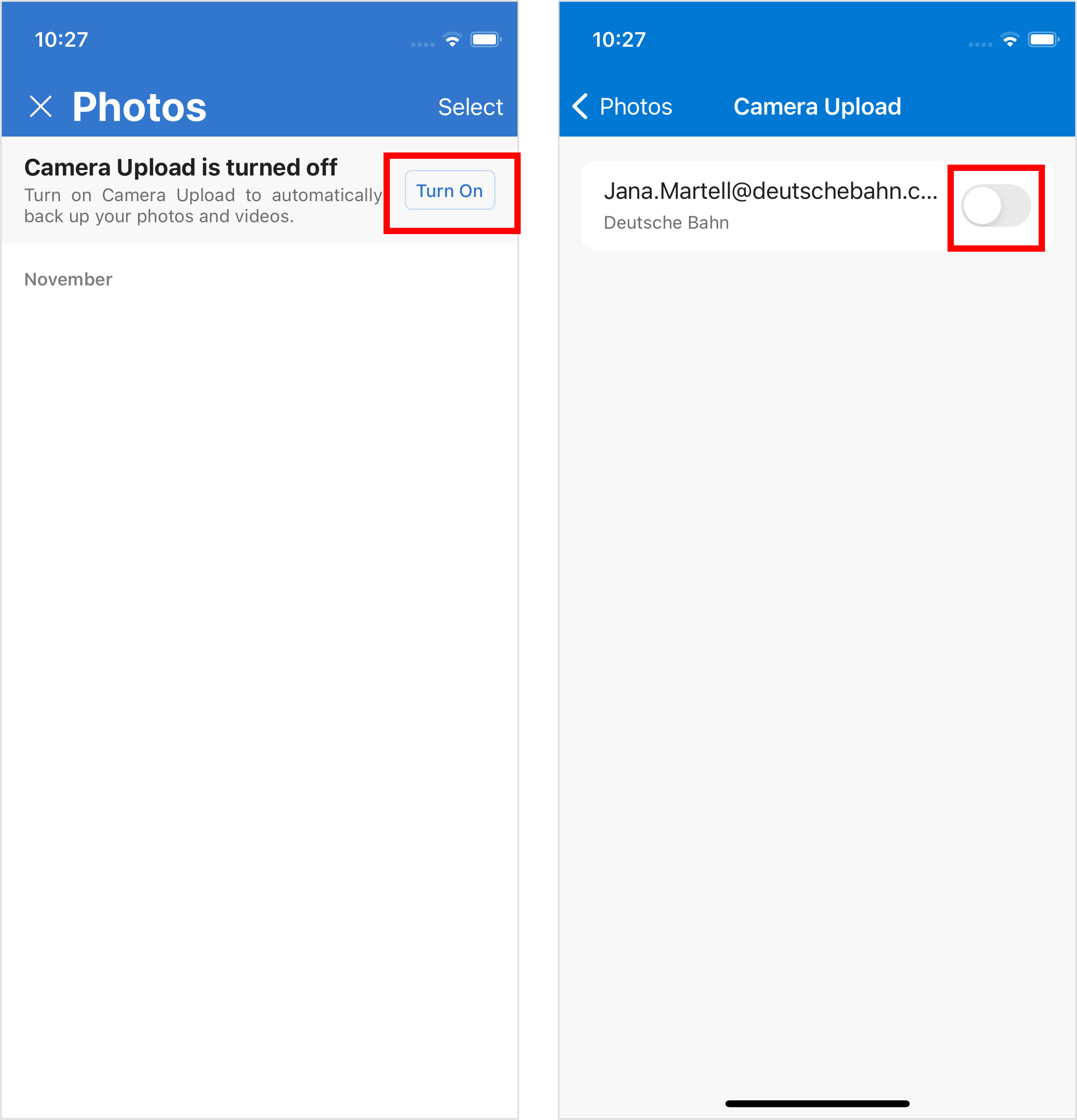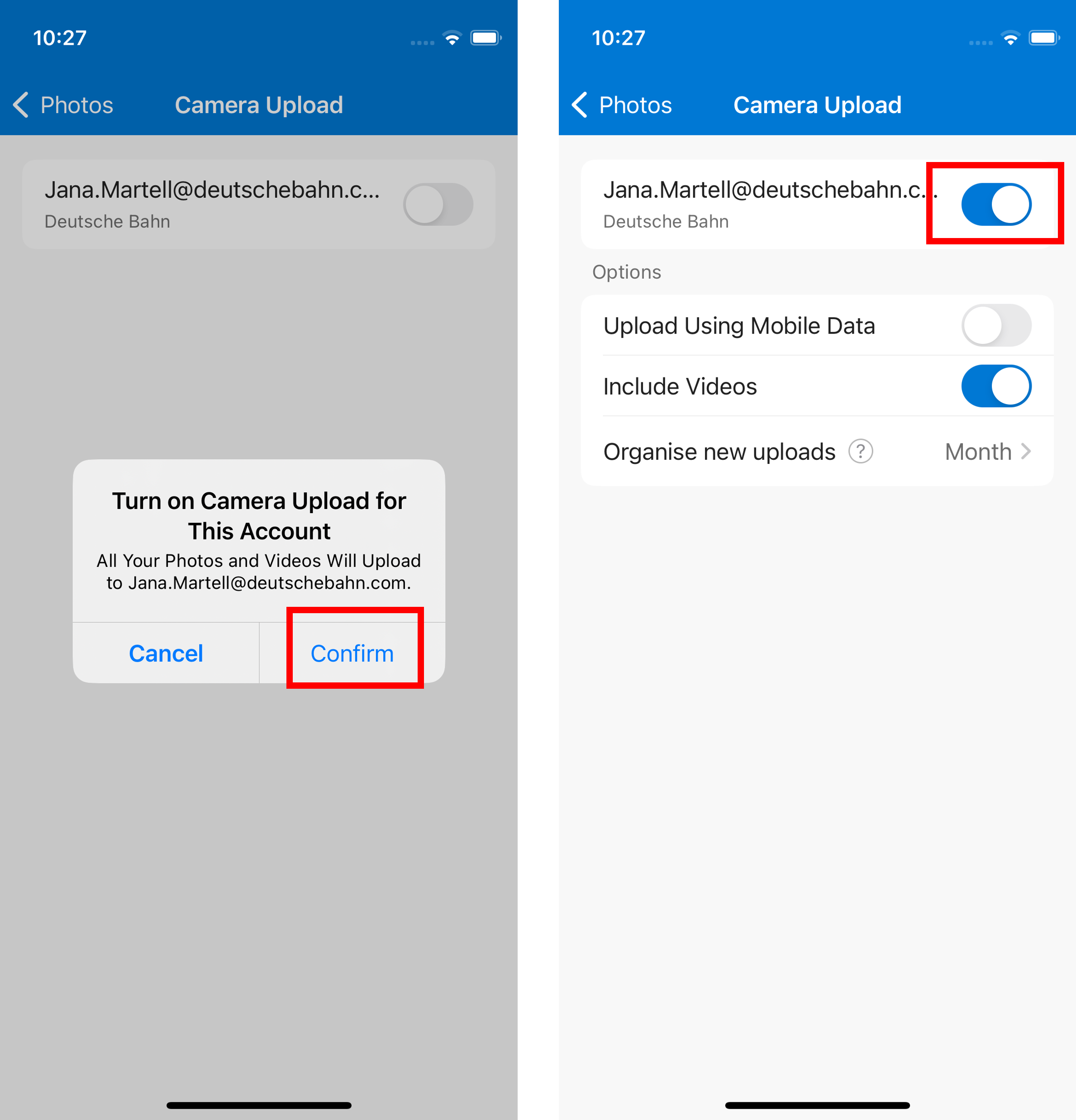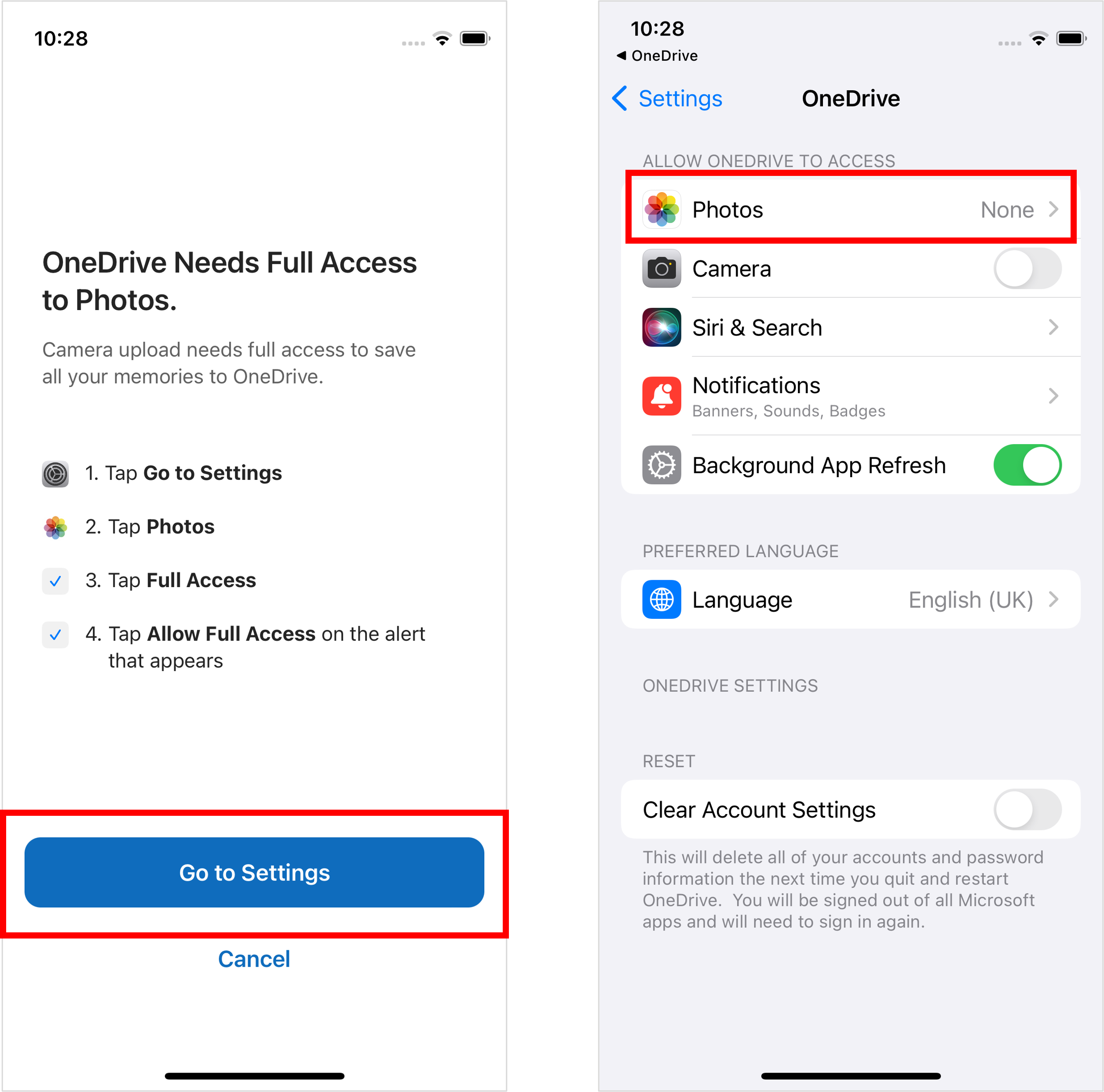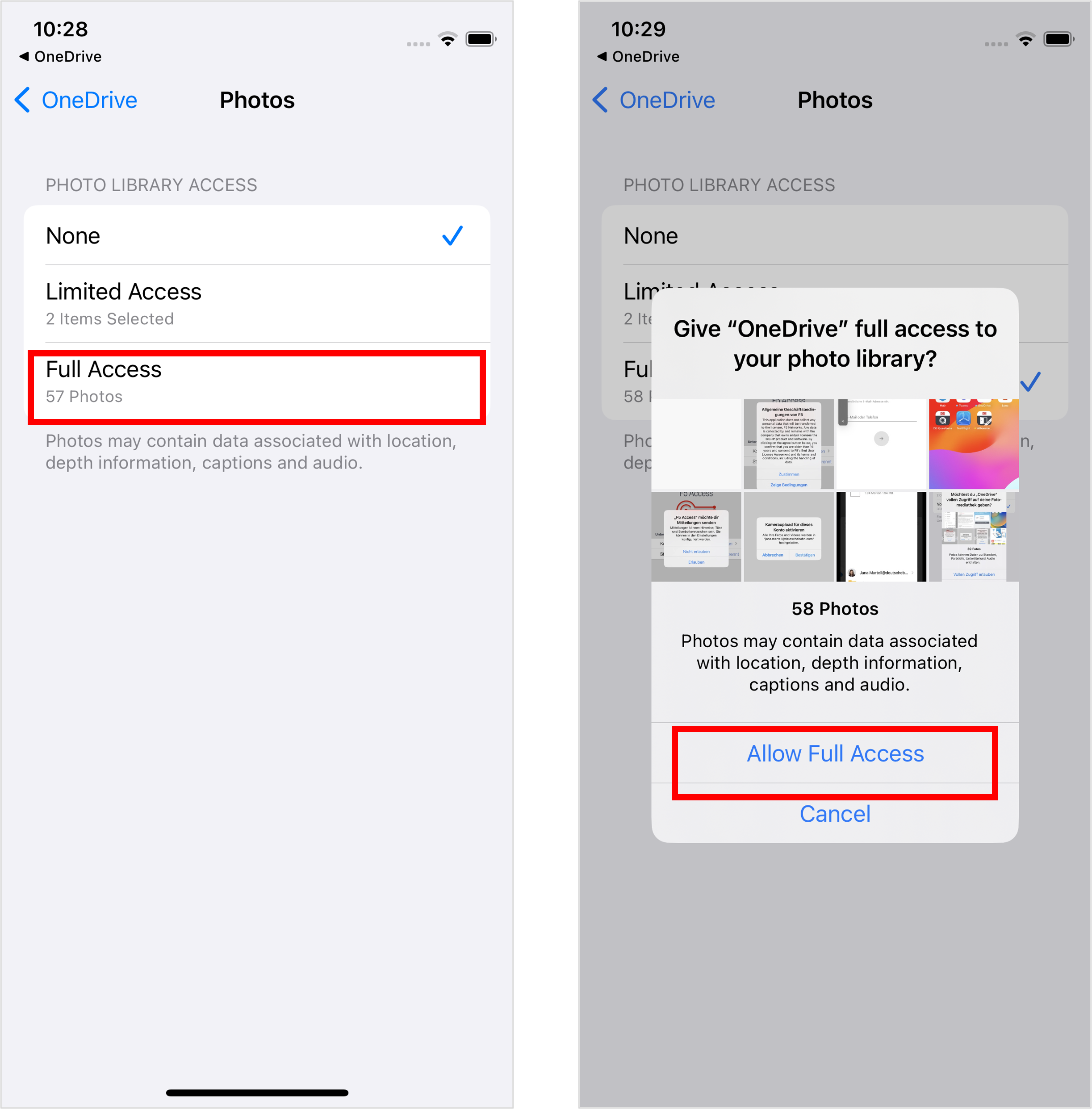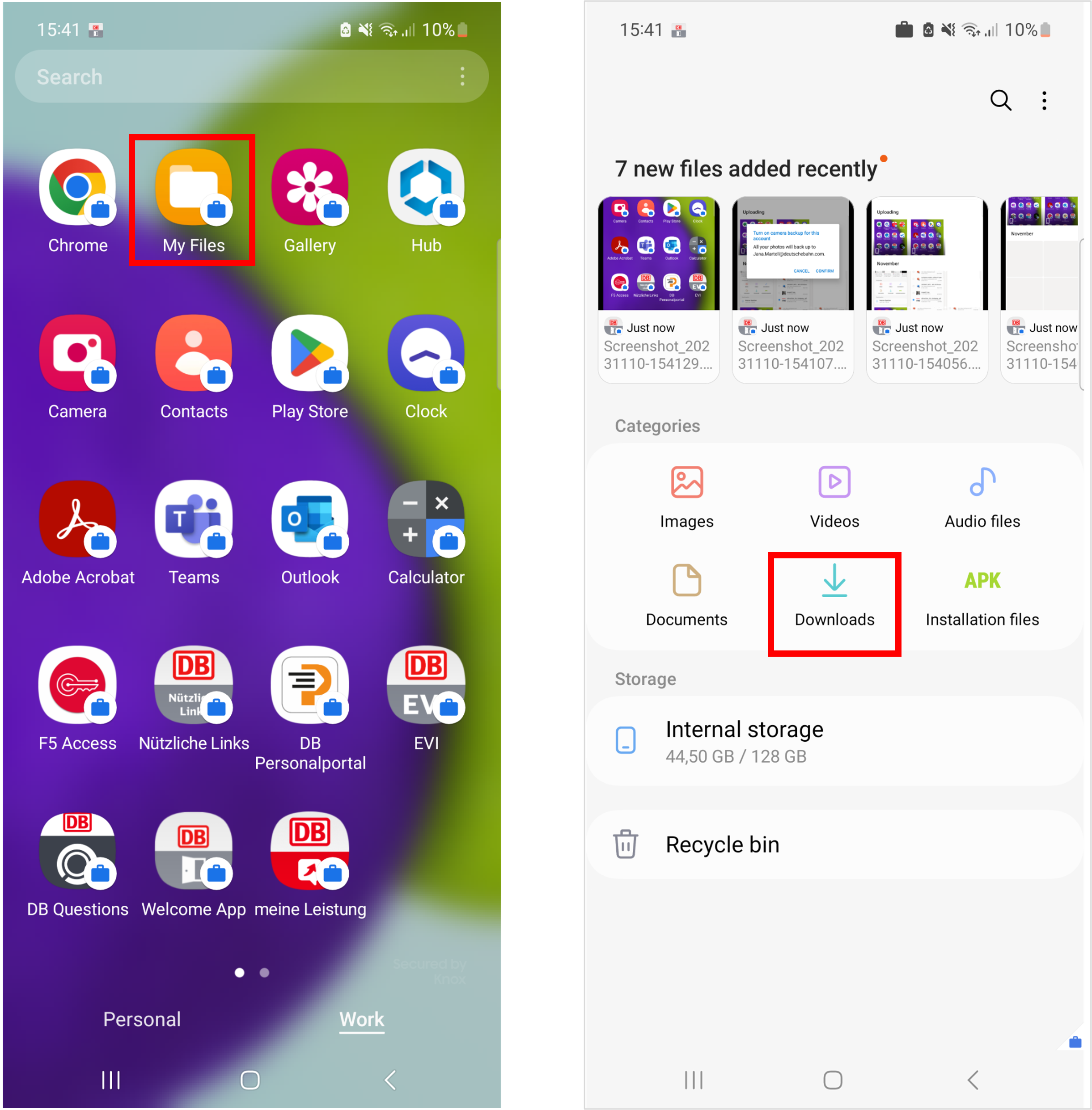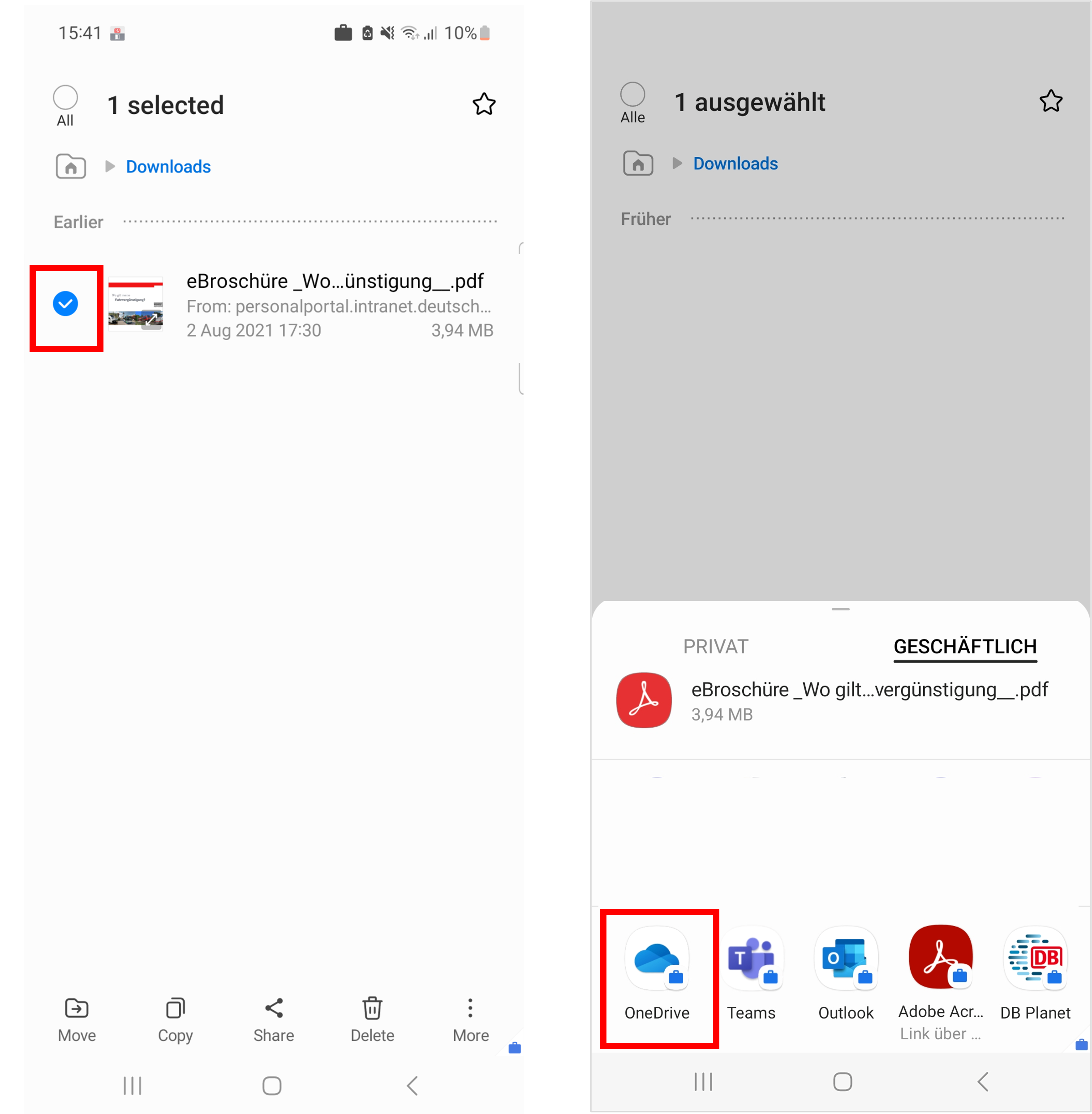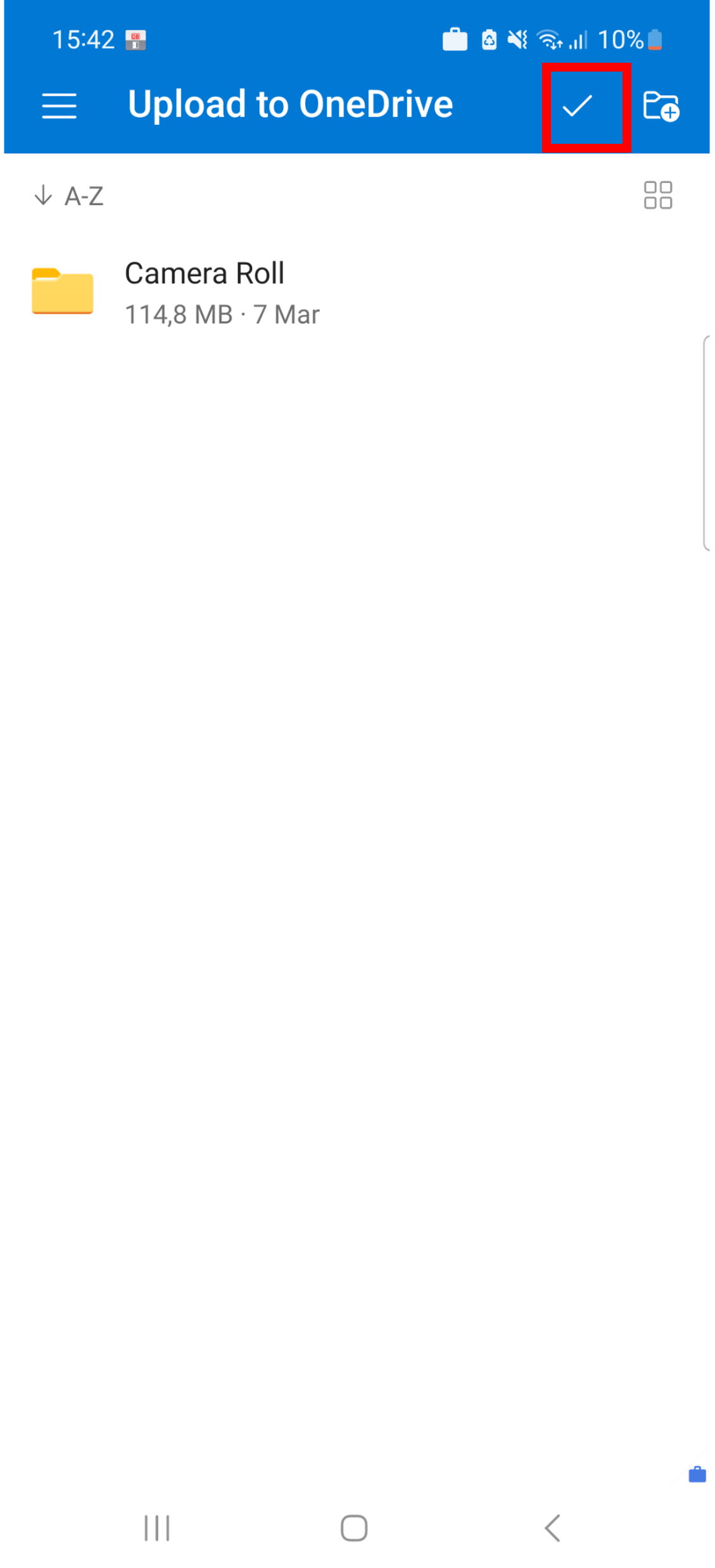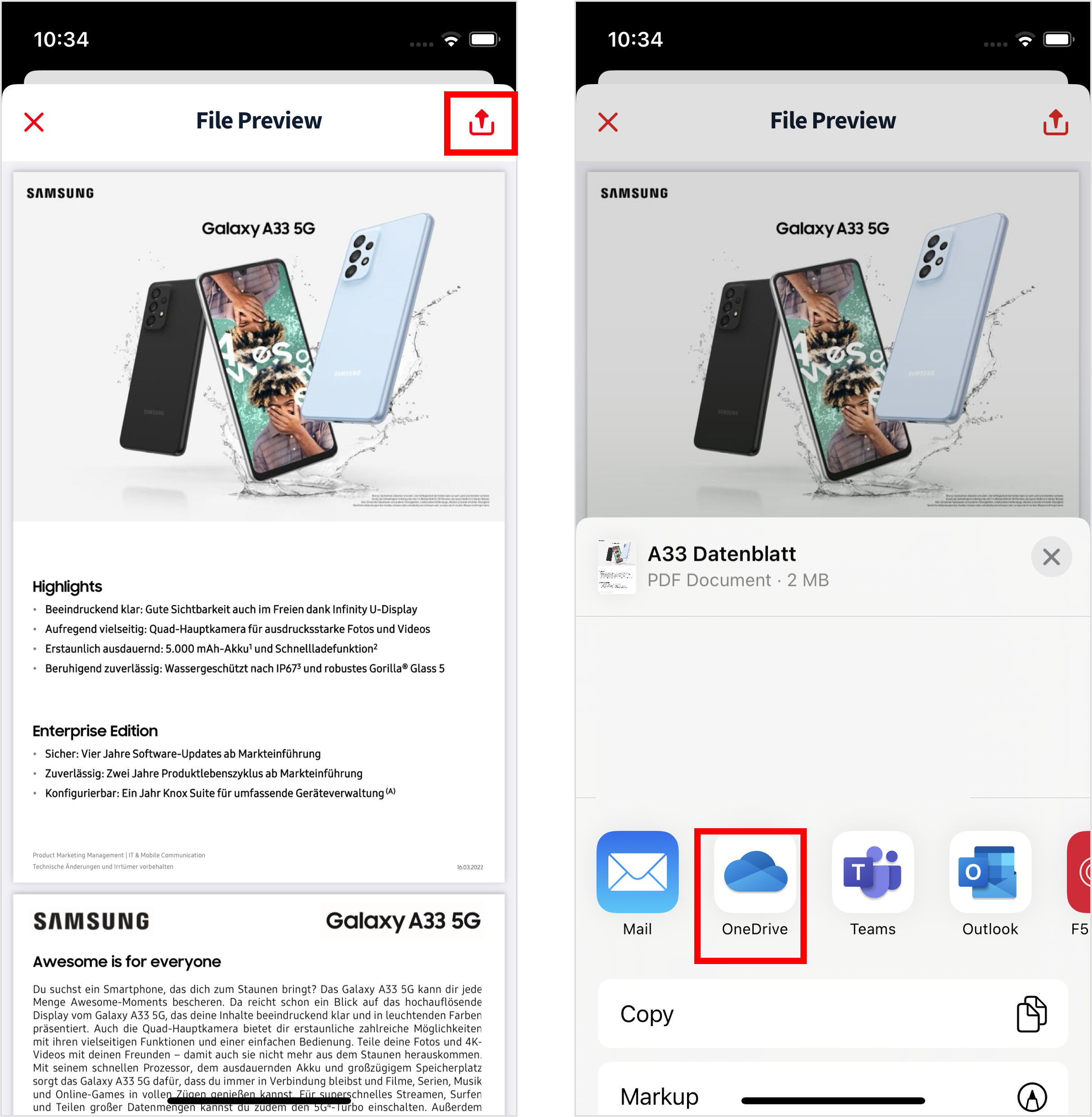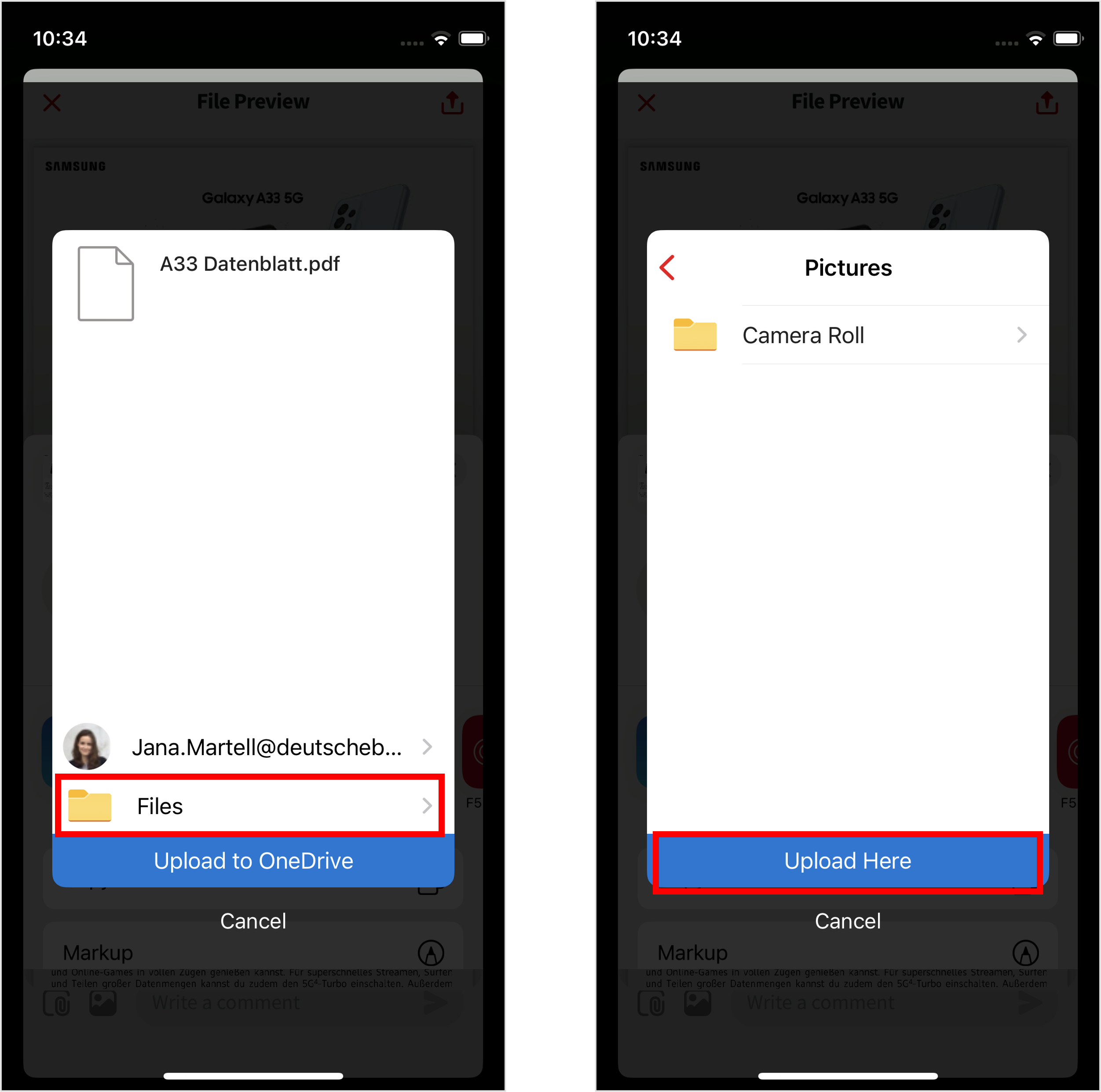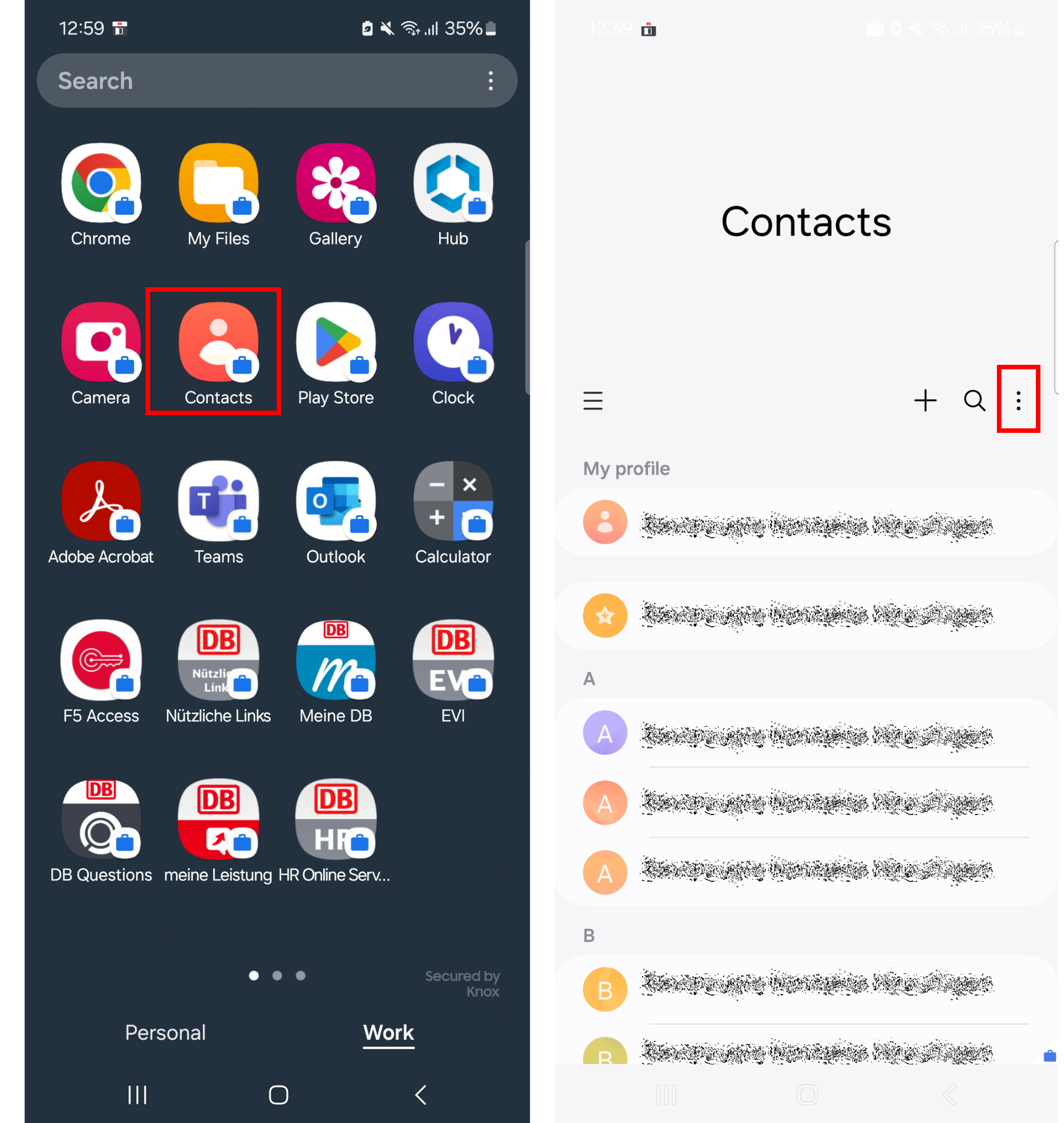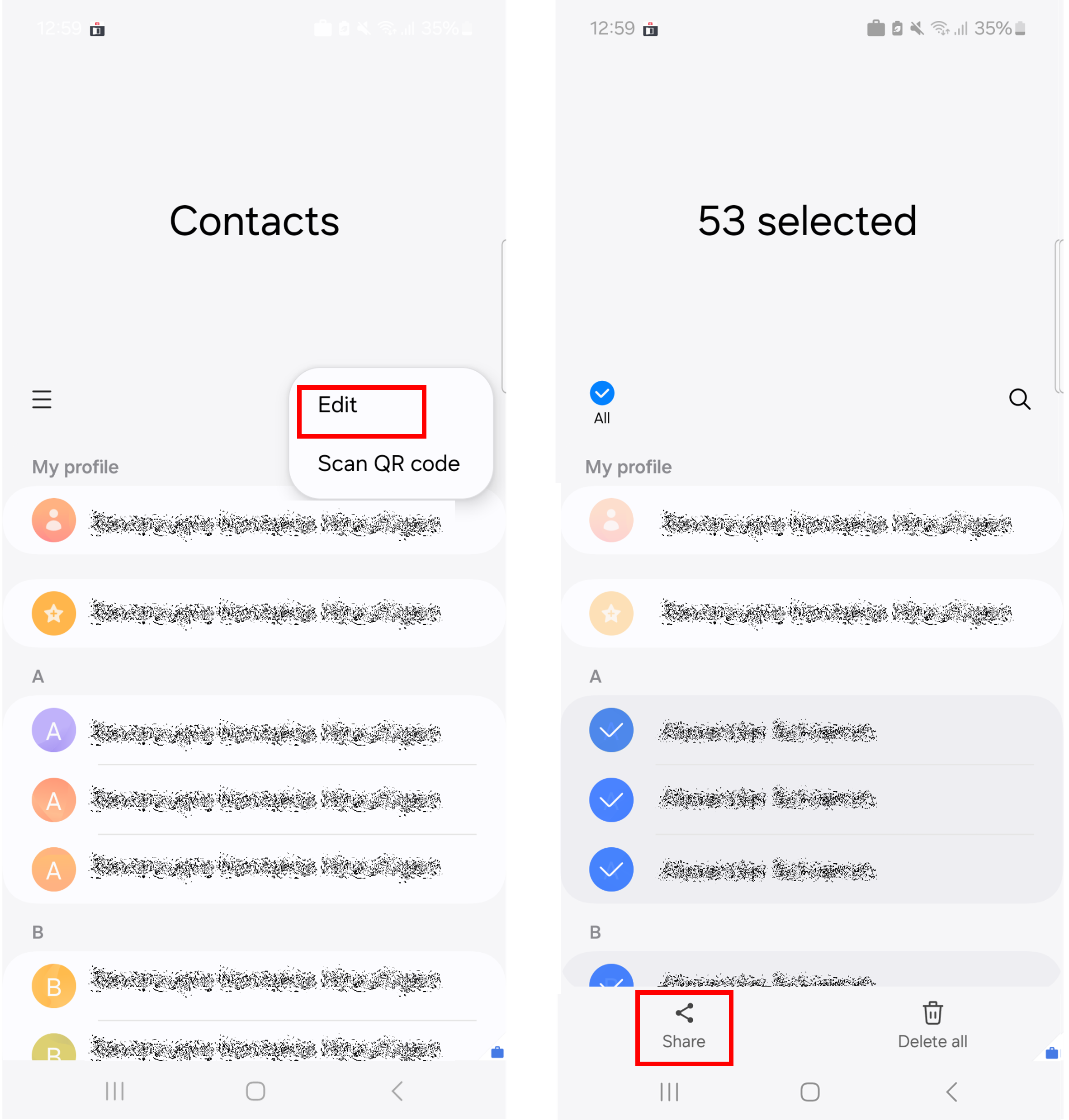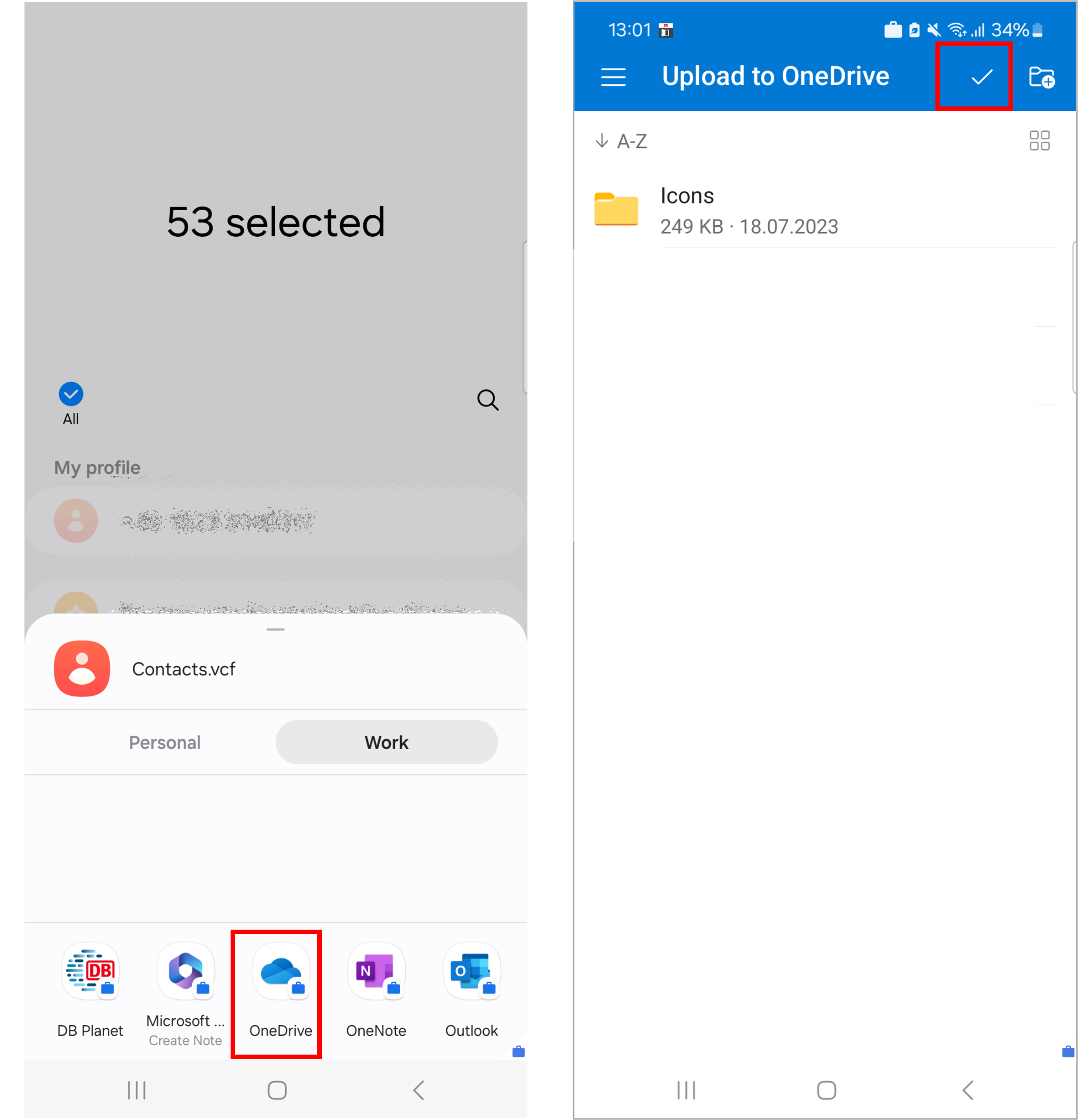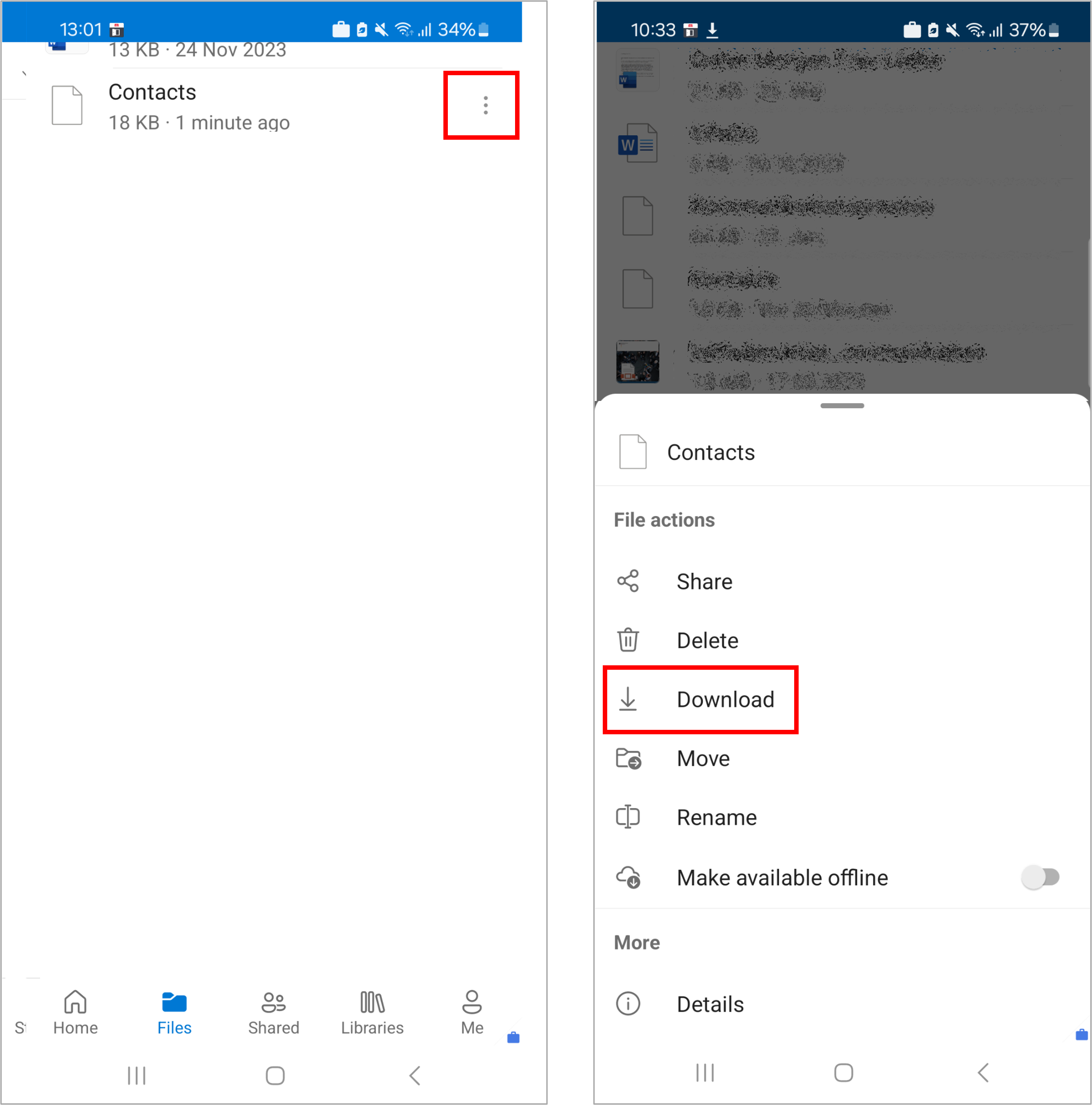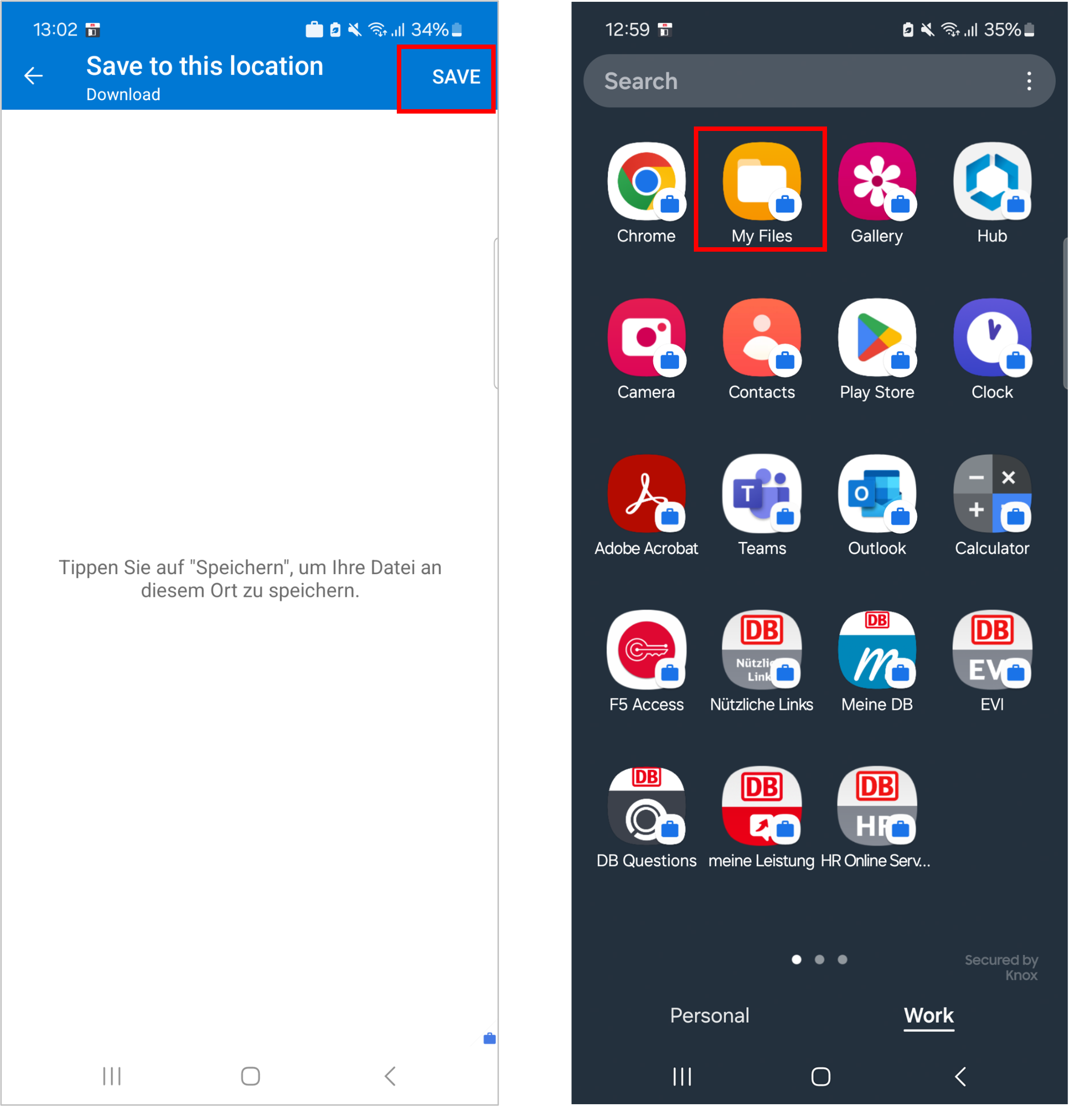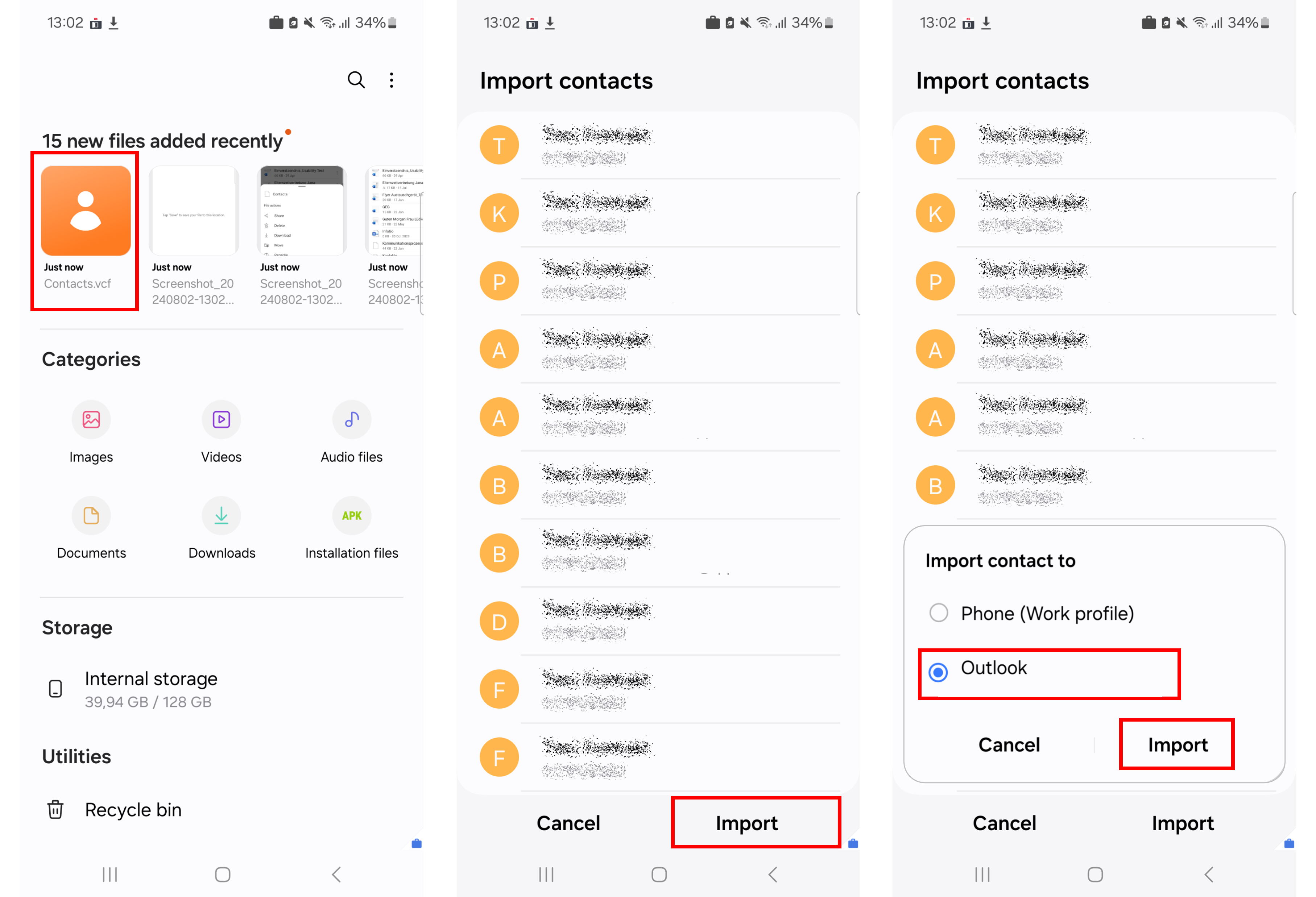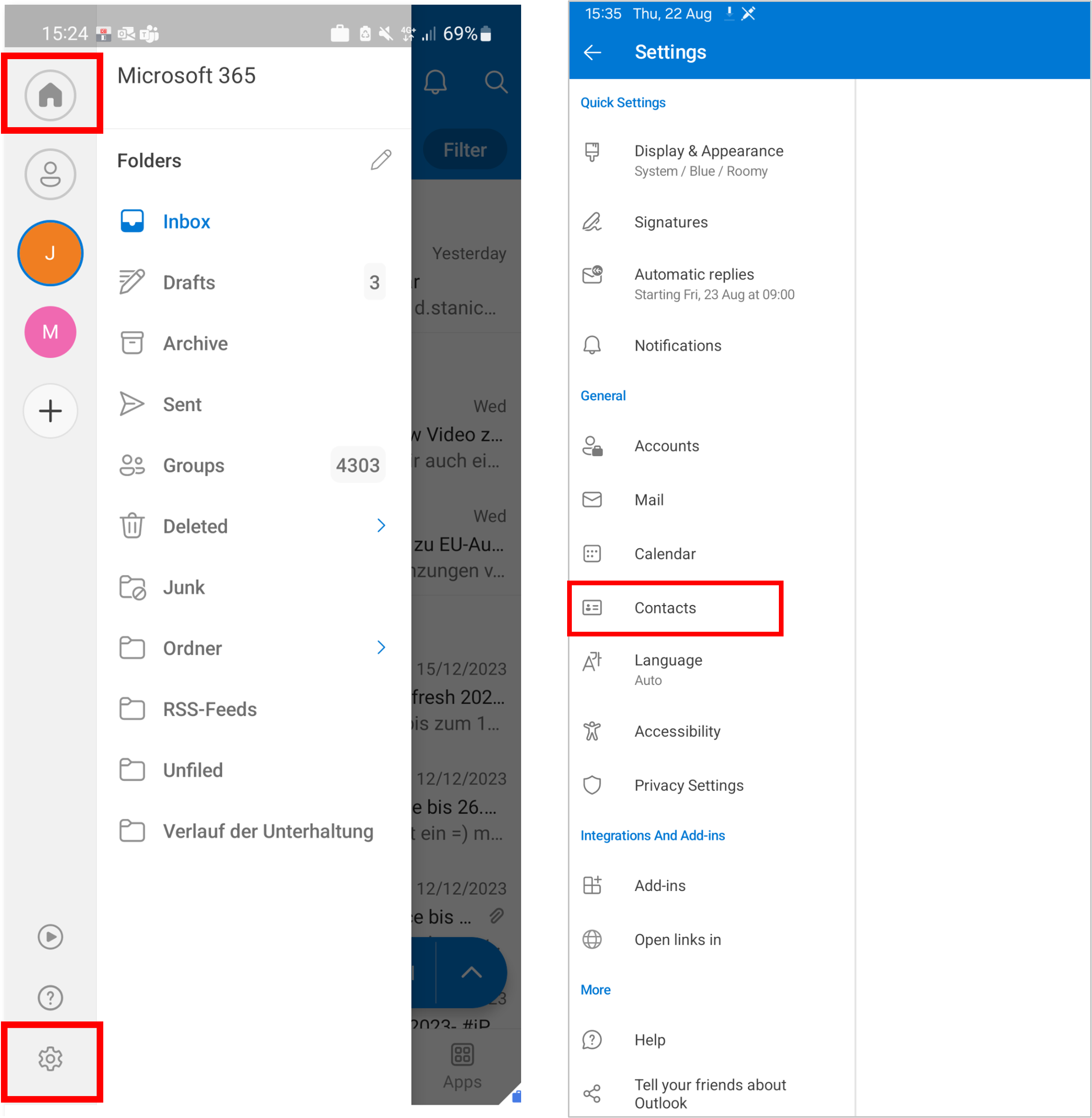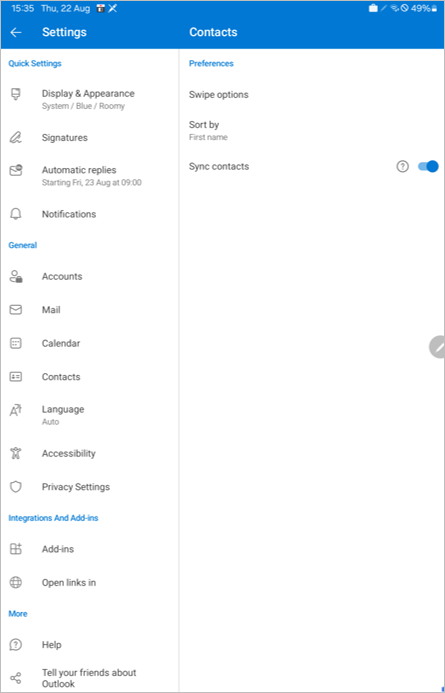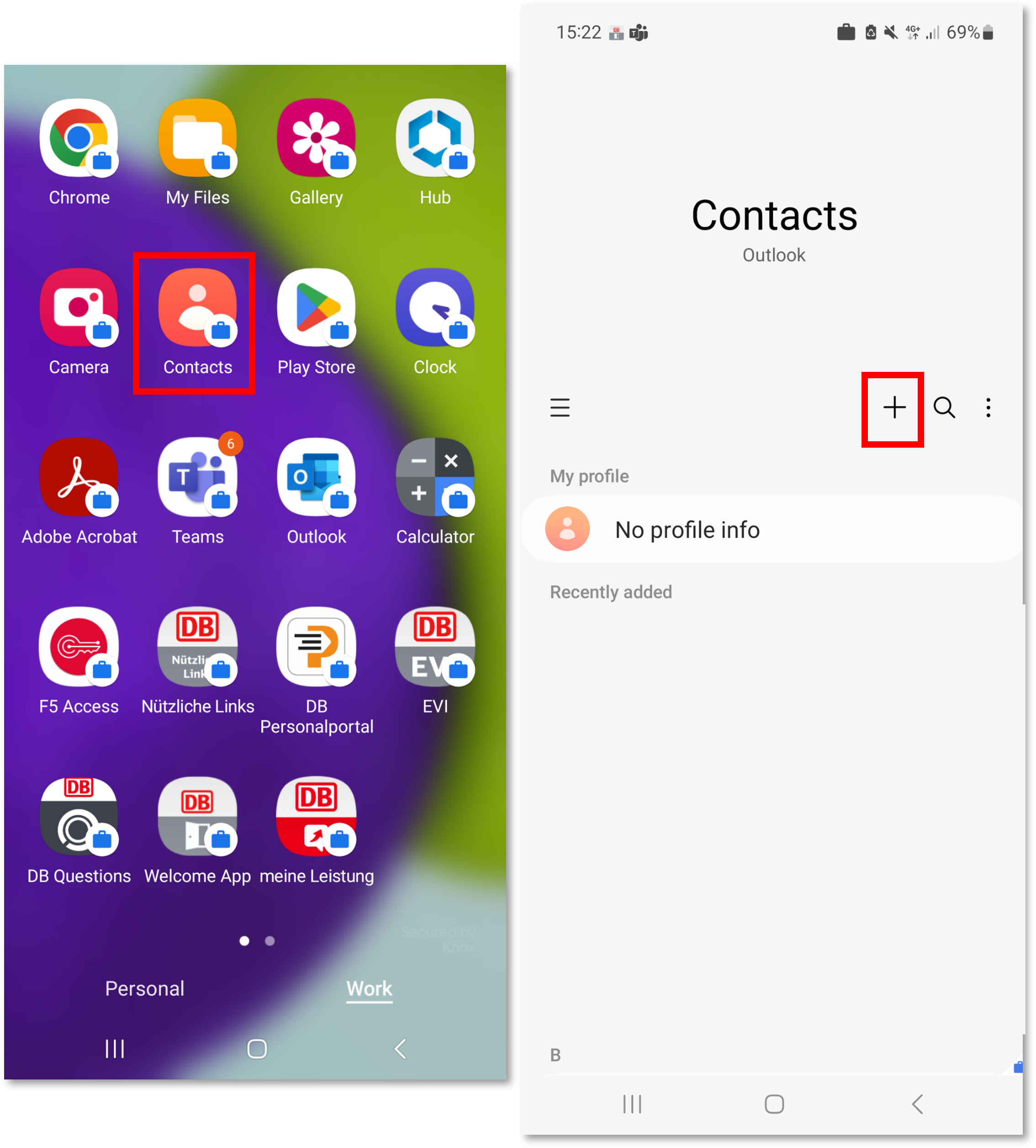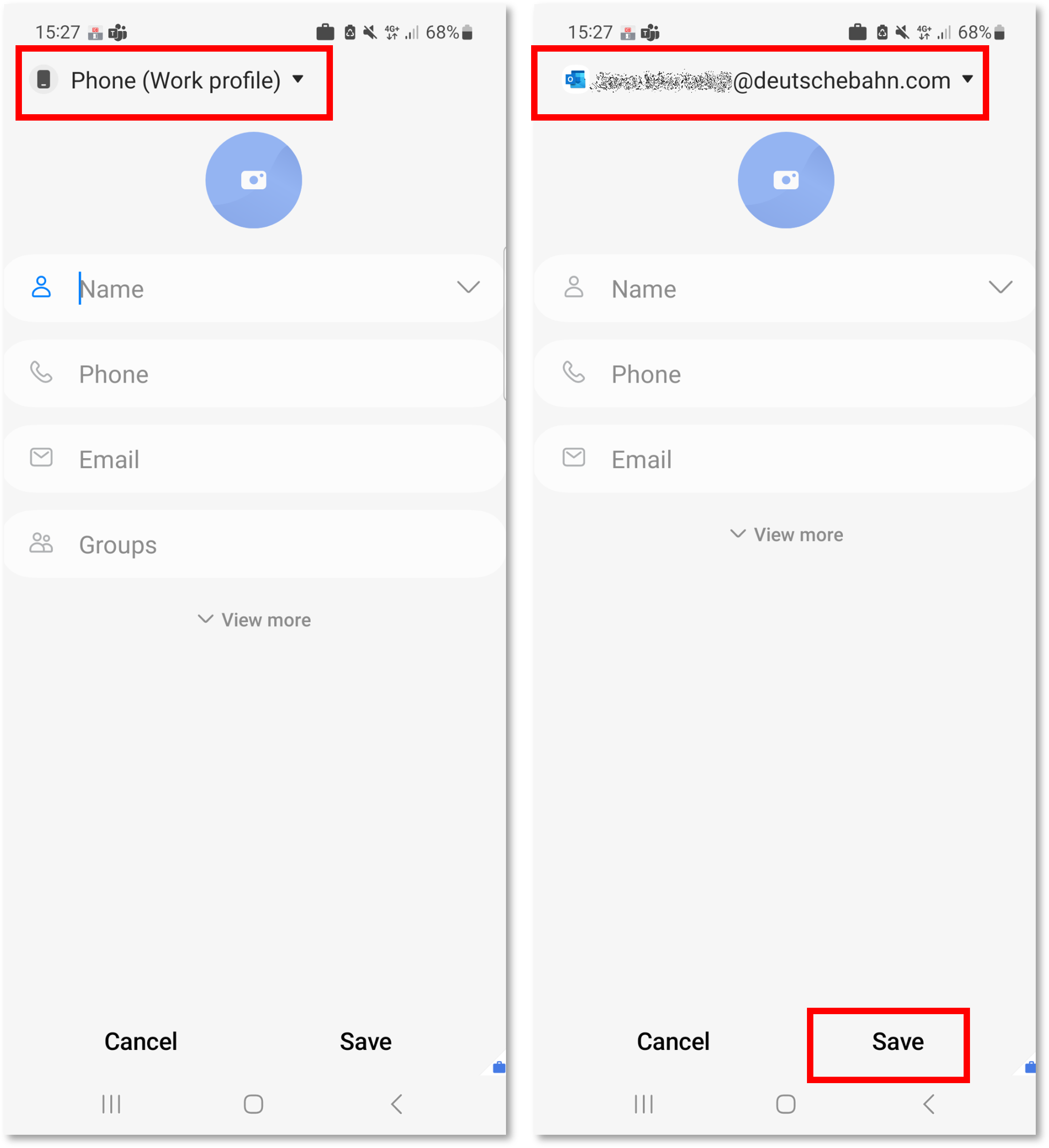Article: Backup Data
Backing up work data
Back up your work photos and documents, such as PDF or Word files, in the "OneDrive" app.
With OneDrive, you can save all your work data in a cloud and then access it at any time using all your work devices (smartphone/tablet and PC).
Here we show you how to set up the OneDrive app:
Setting up OneDrive
All Smartphones/Tablets
Prerequisite: To set up OneDrive, first install the Outlook app on your smartphone/tablet and set up your user account.Then proceed as follows:
- Open the Hub app.
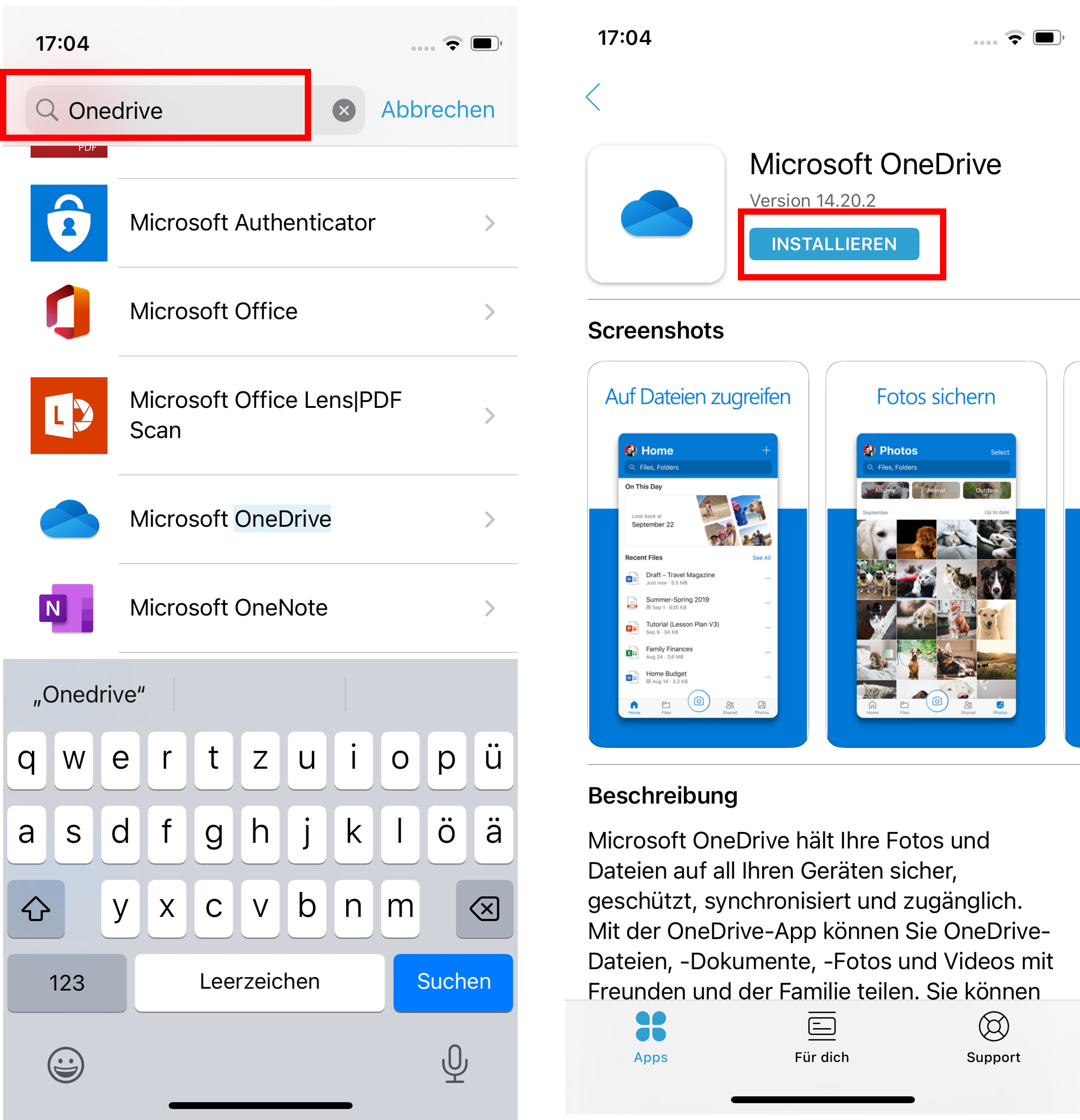
- Search for the OneDrive App and install it.
- The app icon will then appear on your Samsung, Nokia, Gigaset in the "Work"/"Business" area and on your iPhone/iPad on the start page.
- Open the OneDrive app.
- Confirm that the app can send you notifications.
- Select "Sign in".
- Enter your DB email address - you will be logged in automatically.
- Select your DB user certificate.
- You will now see all your files in OneDrive.
Please note: If you set up OneDrive again, it may take a few minutes for all your data to be synchronised.
Back up photos and videos
Samsung, Nokia, Gigaset
- Tap the "Me" icon at the bottom right of the bar.
- Then select "Photos".
- The message "Camera upload is deactivated" appears at the top.
- Tap on the small arrow pointing downwards.
- Select "Activate" in the menu.
- Tap "Confirm" in the dialogue asking whether pictures and videos should be synchronised with OneDrive.
- Activate the camera backup: Select "Allow".
- Select "Permissions" and tap on "Files and media".
- Select "Allow access to media files only" to give OneDrive access to videos and photos.
- Tap the arrow at the top left.
- Then select "Camera" and tap "Allow access only while in use".
- Tap the arrow at the top left several times to return to the OneDrive app.
Once synchronisation has been set up, every photo taken via the camera is synchronised with OneDrive.
iPhone/iPad
- Tap the round icon or your profile picture in the top left-hand corner.
- Then select "Photos" from the menu.
- The message "Camera upload is deactivated" appears at the top.
- Tap on the "Activate" button to the right of it
- Activate the slider next to your e-mail address.
- Tap "Confirm" in the dialogue box asking whether pictures and videos should be synchronised with OneDrive
- Activate the camera backup: Tap on the "Go to settings" app button.
- You are now in the settings of your smartphone/tablet.
- Tap on "Photos".
- Then tick "Full access" to allow OneDrive to save the photos and videos.
- Tap on "Allow full access".
- Return to the OneDrive app.
Once synchronisation has been set up, every photo taken via the camera is synchronised with OneDrive
Backing up PDF documents
Samsung, Nokia, Gigaset
PDF files are usually saved in the download directory in the "Work"/"Business" area. To save these to OneDrive, proceed as follows:
- Open the "My Documents" app.
- Tap on "Downloads".
- Press and hold on the PDF file until a tick appears in front of the name.
- Tap "Send" at the bottom of the menu bar and then select "OneDrive".
- Select the folder in which the PDF is to be saved and then tap on the white tick in the top right-hand corner.
- The file will now be uploaded to OneDrive.
iPhone/iPad
Save contacts
Samsung, Nokia, Gigaset
Back up all contacts in OneDrive:Would you like to change your smartphone/tablet and take the contacts saved on the device with you? Here's how:
- Open the contacts App in the "Work"/"Business" area.
- Tap on the three dots at the top left.
- A small menu opens. Tap on "Edit".
- To select all contacts, tap on "All" at the top right and then on "Share" at the bottom.
- Select OneDrive as the storage location.
- Select a folder in which the file should be saved. Then tap on the tick at the top left.
- The file is saved in your OneDrive.
To import the contacts on your new device back into the Contacts app, proceed as follows:
- Open OneDrive and tap on the three dots next to the file.
- Tap on "Download" in the menu.
- Select a storage location.
- Then tap on "Save" at the top left. The file is saved on your smartphone/tablet in the "Downloads" folder.
- Open the "My Documents" folder.
- Tap on the "Contacts.vcf" file under "New files added recently",
- Tap on "Import" at the bottom.
- A menu opens. Select "Outlook".
- Then tap on "Import".
- Now set up synchronization between the Outlook app and the Contacts app so that your contacts are saved in the Contacts app and in your work Outlook.
Tip: Always manage your contacts directly in Outlook so that you can access them from all your devices and don't need to back them up.
Synchronise contacts with Outlook:
- Open the Outlook app in the "Work"/"Business" area.
- Tap on the small circle with an icon in the top left-hand corner of the app.
- An overview of your email folders opens on the left-hand side.
- Select the cogwheel at the bottom left.
- The settings will open.
- Tap on "Contacts".
- Tap on the small slider next to "Synchronise contacts"
- Confirm the subsequent access request with "Allow".
- After you have activated synchronisation, exit the Outlook app.
Synchronise new contacts directly in Outlook:
- Open the Contacts app.
- Tap on the "+" to create a new contact.
- Tap on the small arrow in the top left-hand corner.
- Select "Outlook".
- The new contact is saved in Outlook.
Back up individual system settings
All Smartphones/Tablets
If you ever reset your smartphone/tablet to factory settings, back up your individual system settings first.Take screenshots or notes of your individual settings in the DB apps that correspond to your specific business apps. Also save these in OneDrive so that you can use them as notes when restoring.
Back up private data
If you have saved private pictures, contacts, files and documents on your work smartphone/tablet, you should back them up independently and regularly. This is because if you reset your smartphone/tablet, your private data will also be deleted.You can use a private Google/Apple account or a private OneDrive, for example, to back up your private data.
You can find detailed instructions with suggestions for private data backups here: