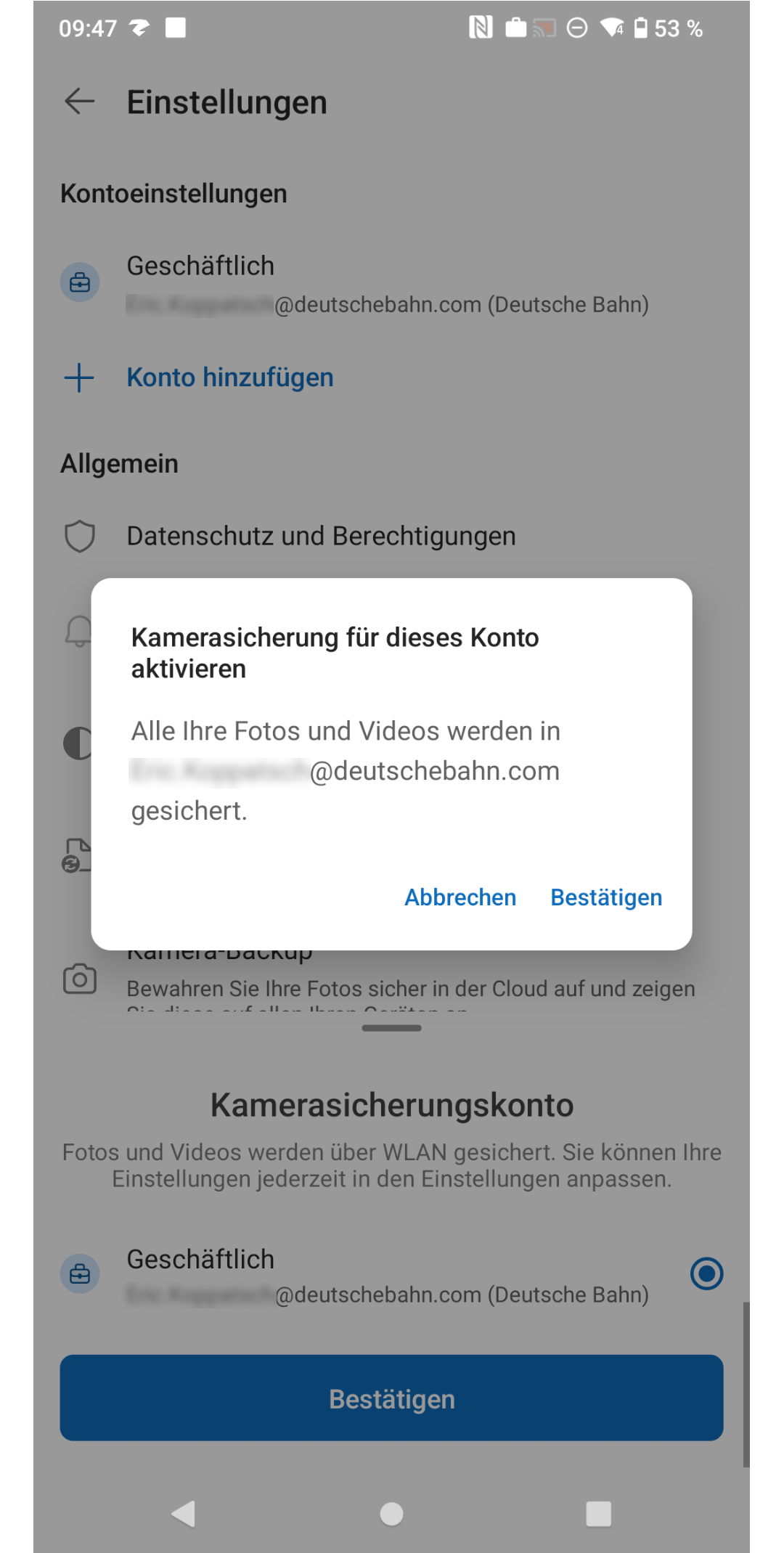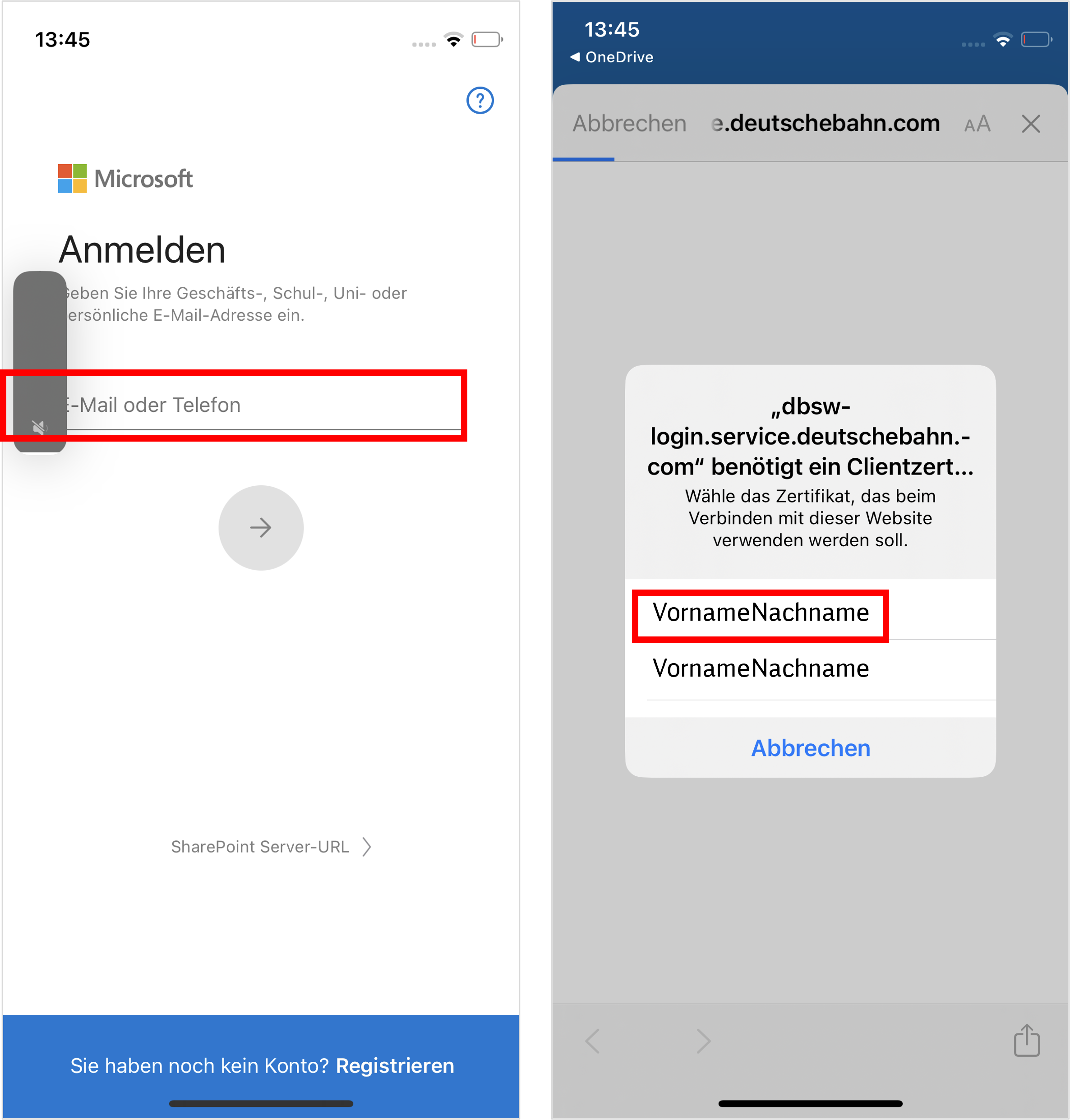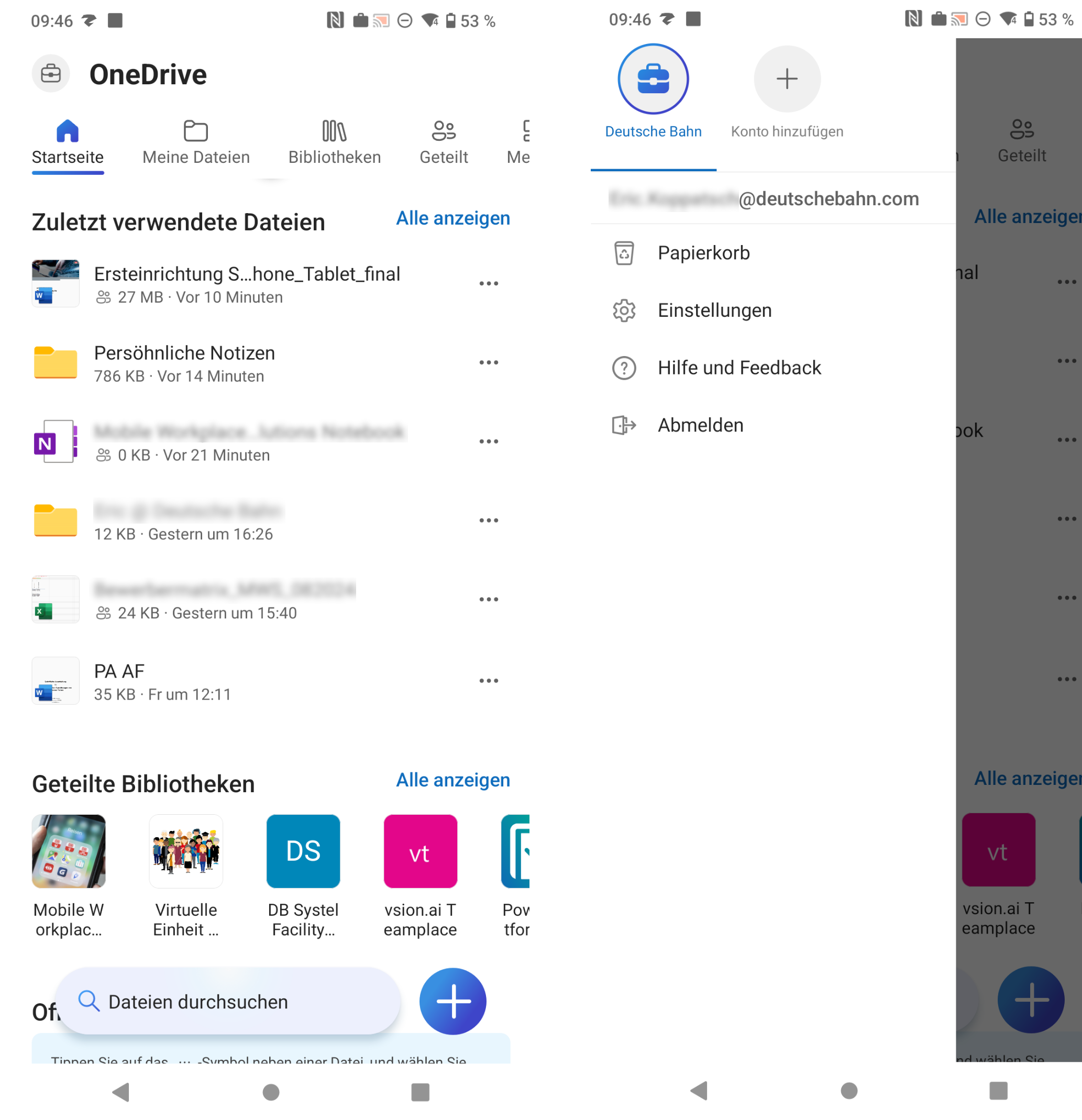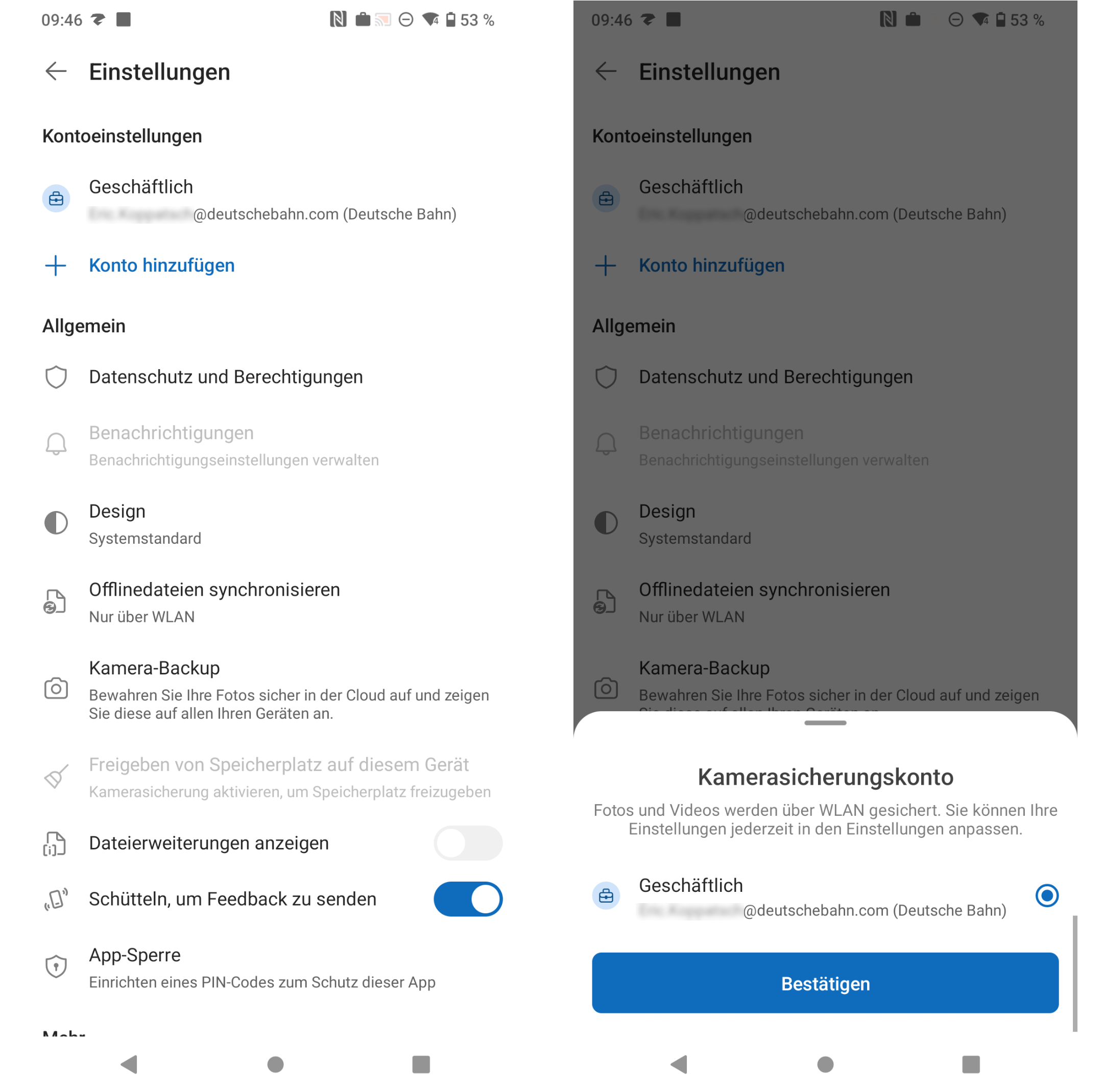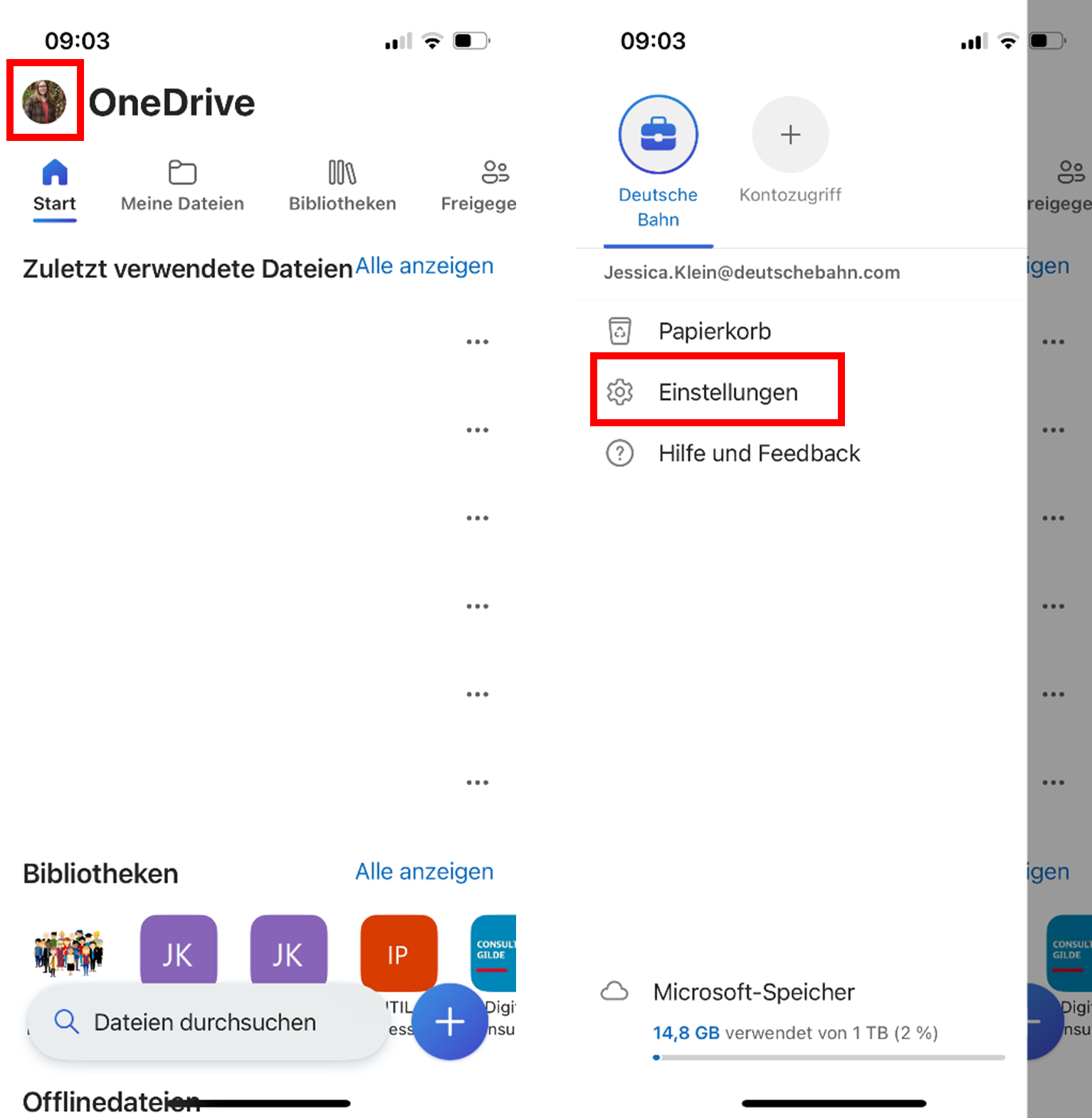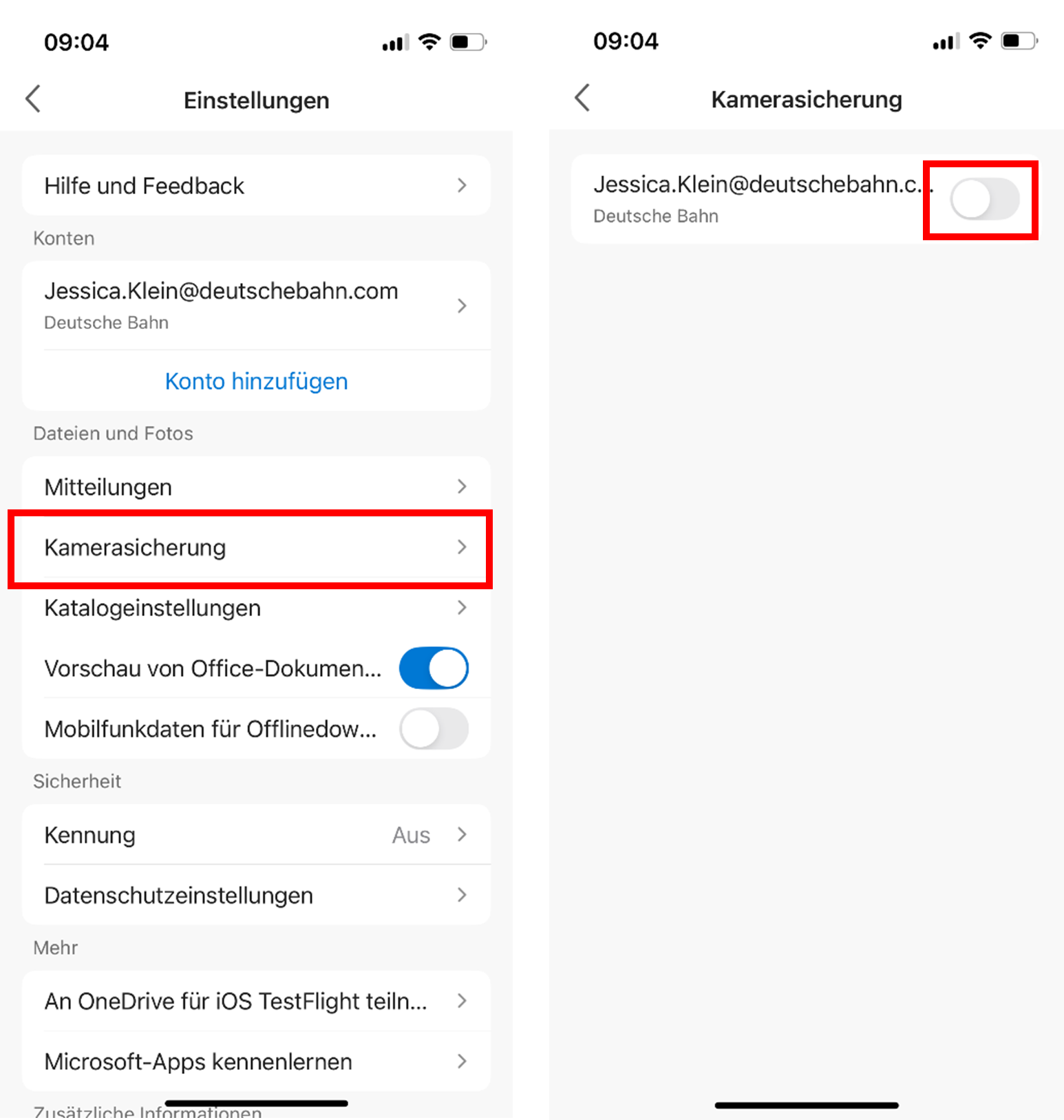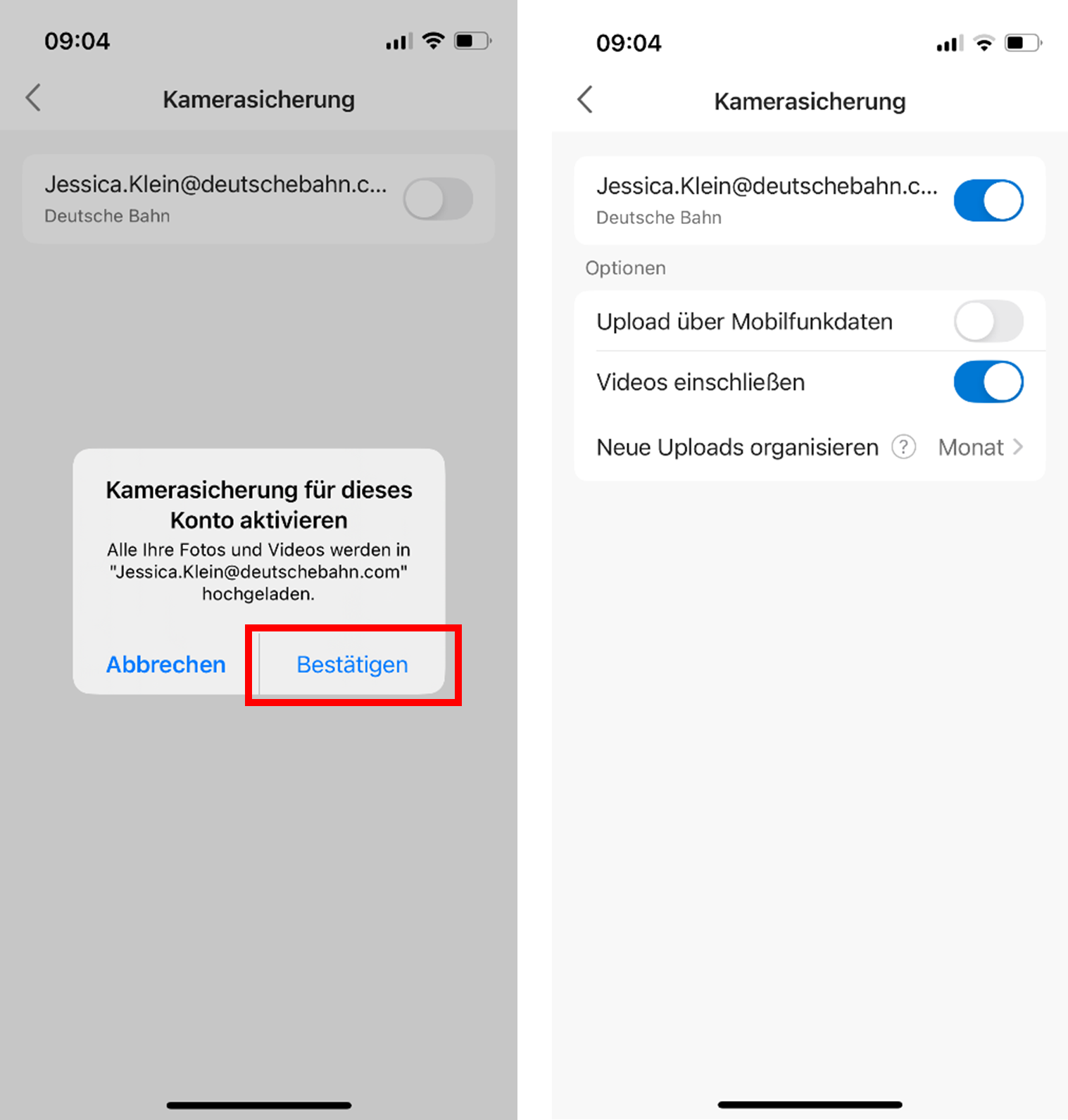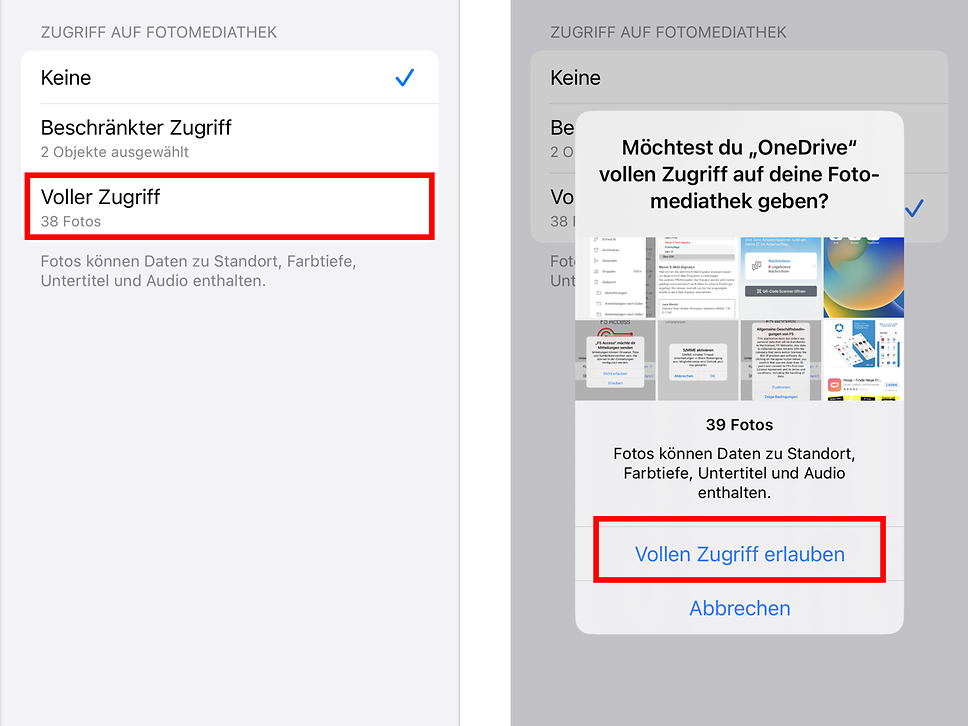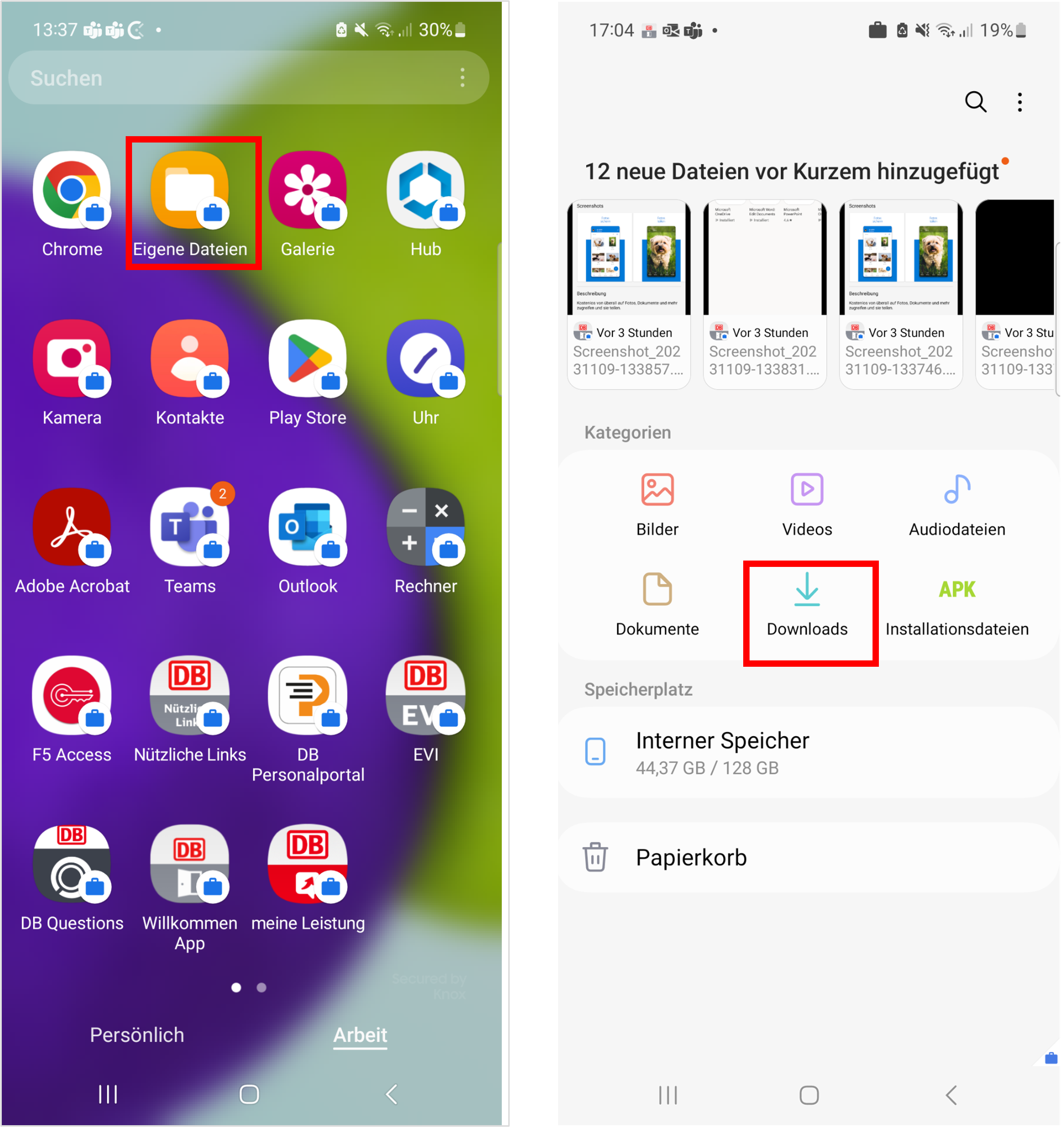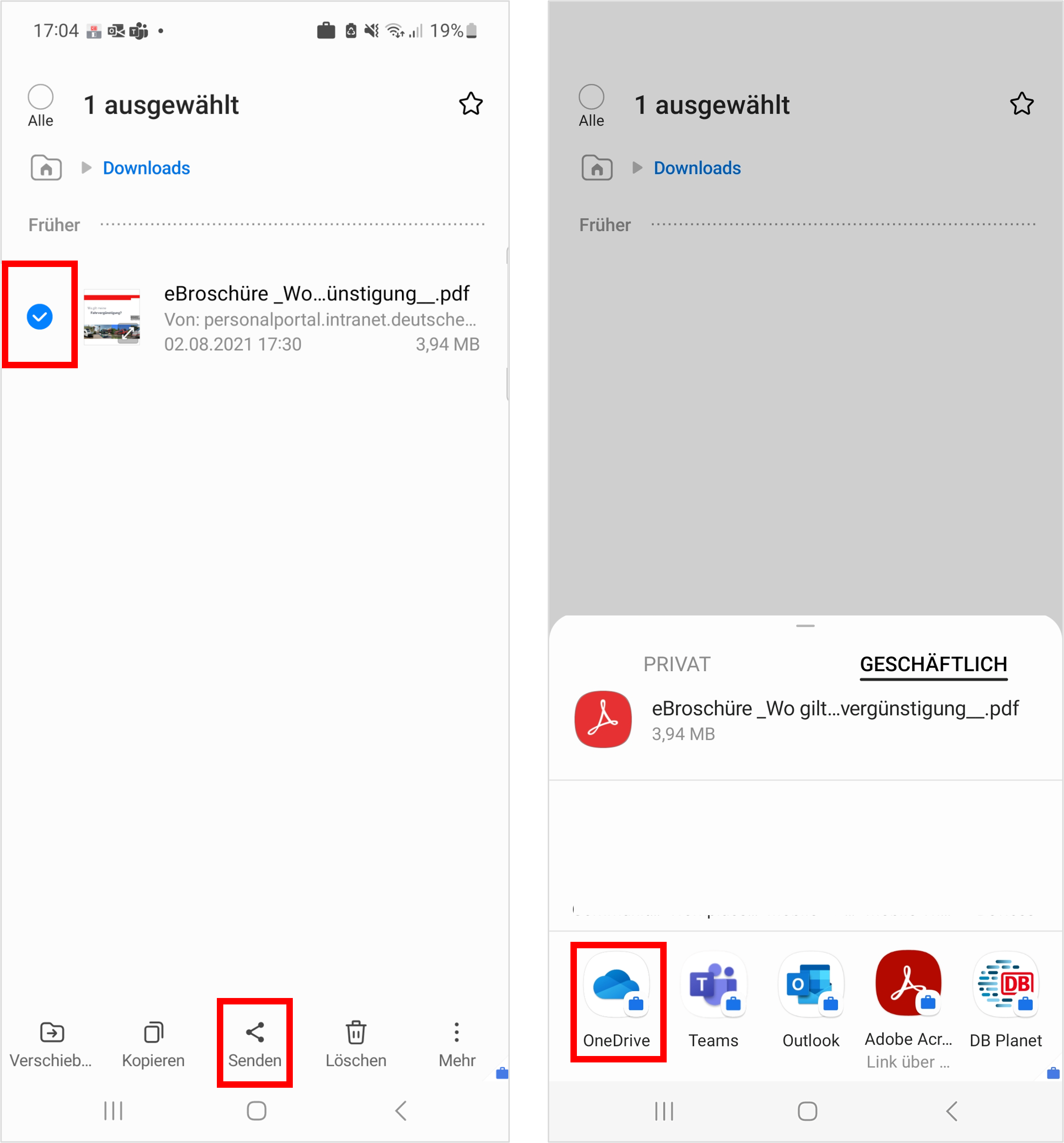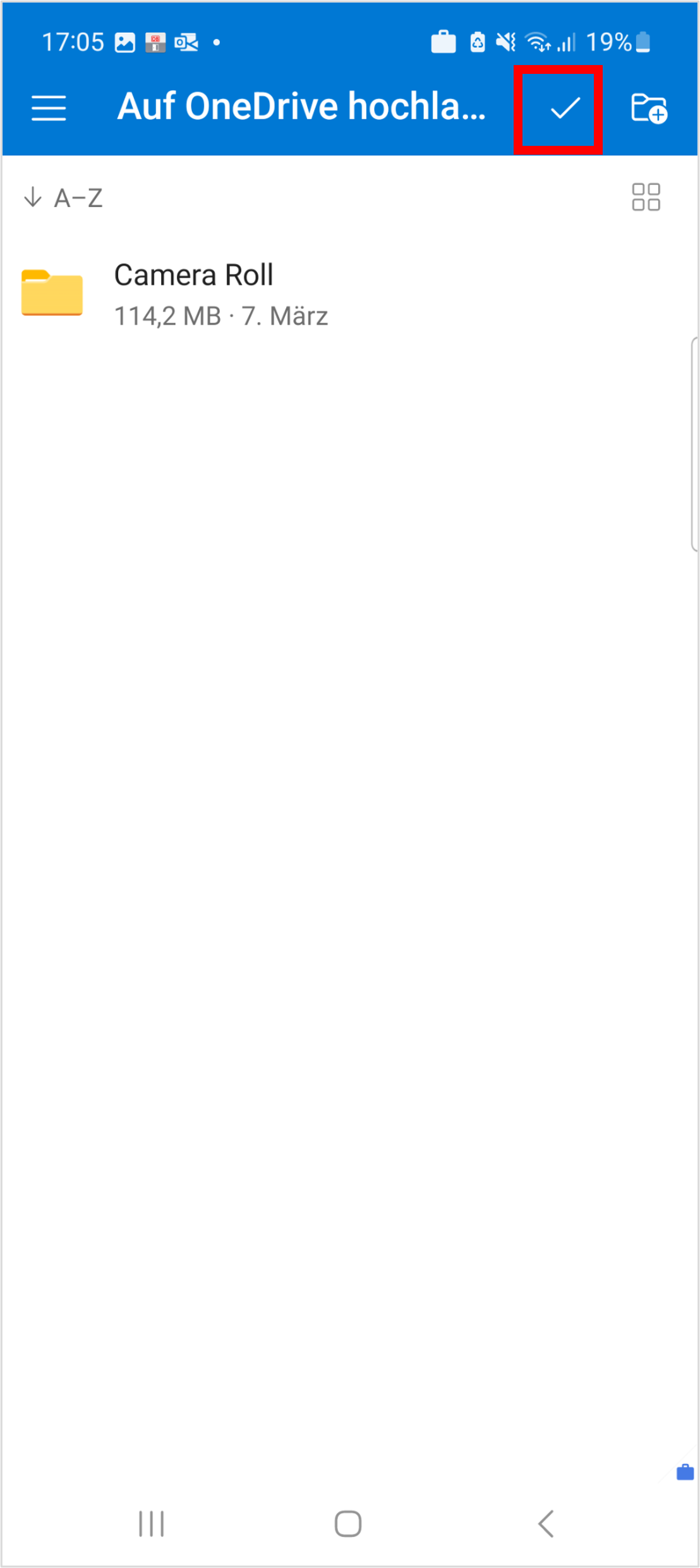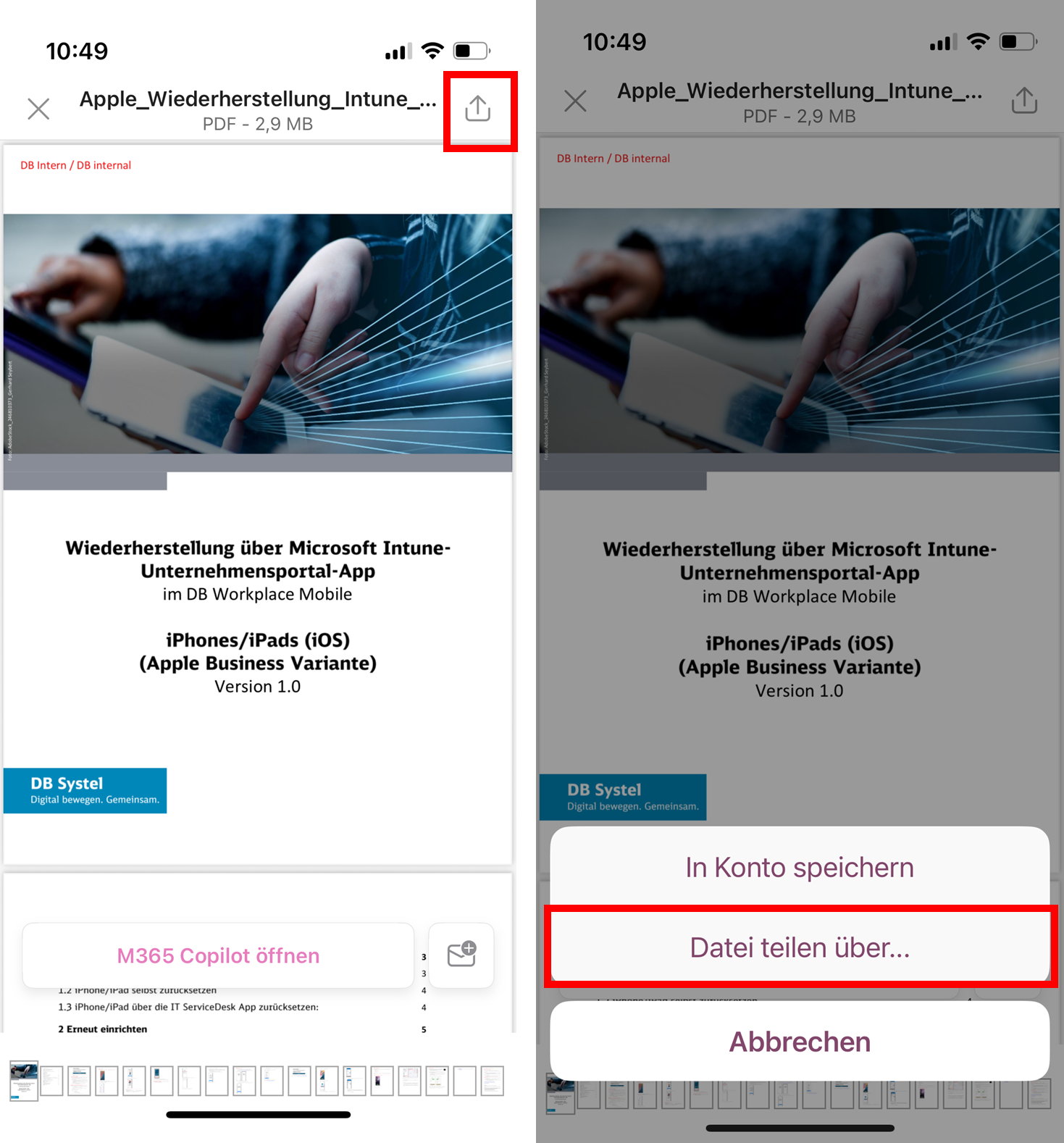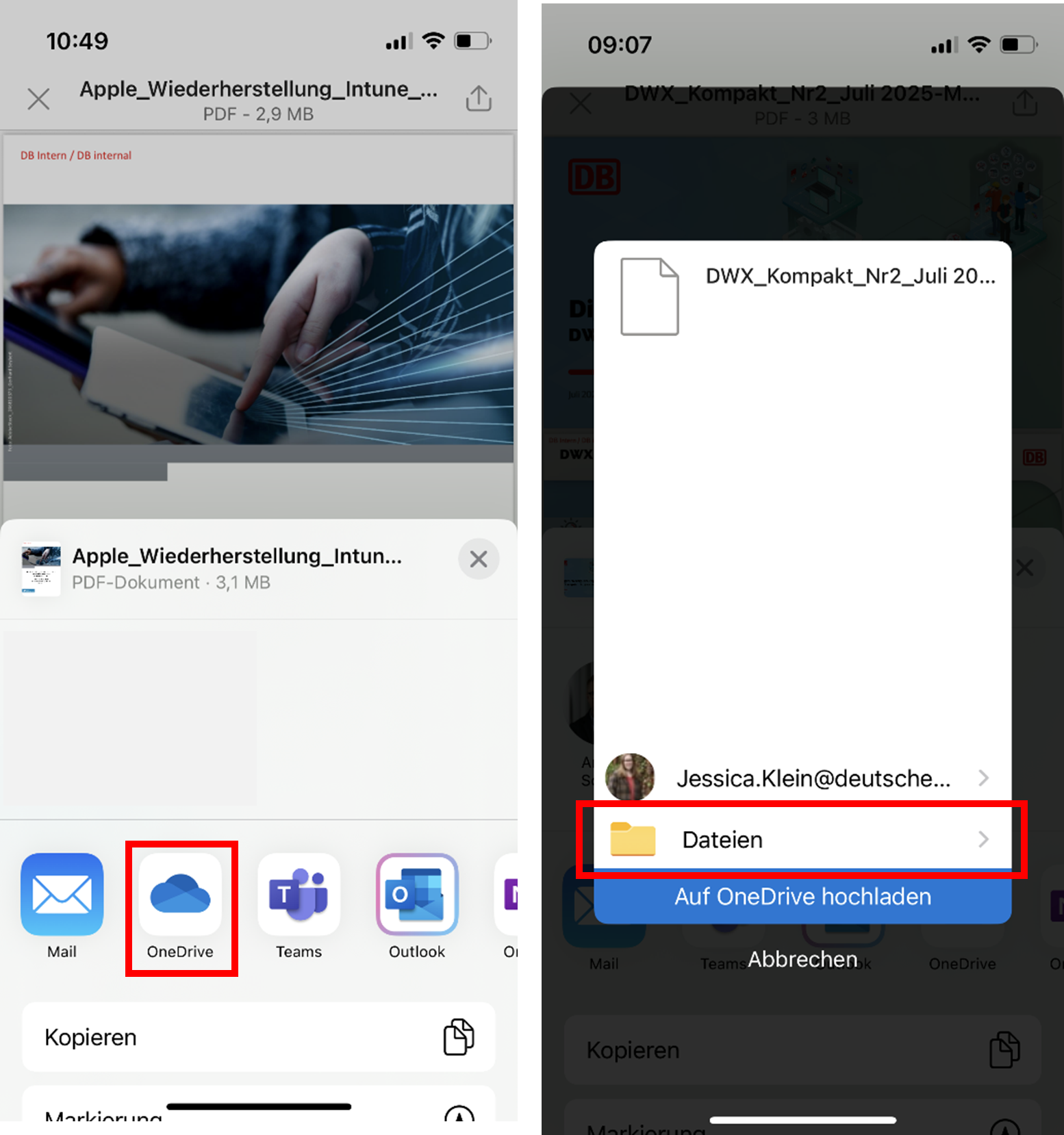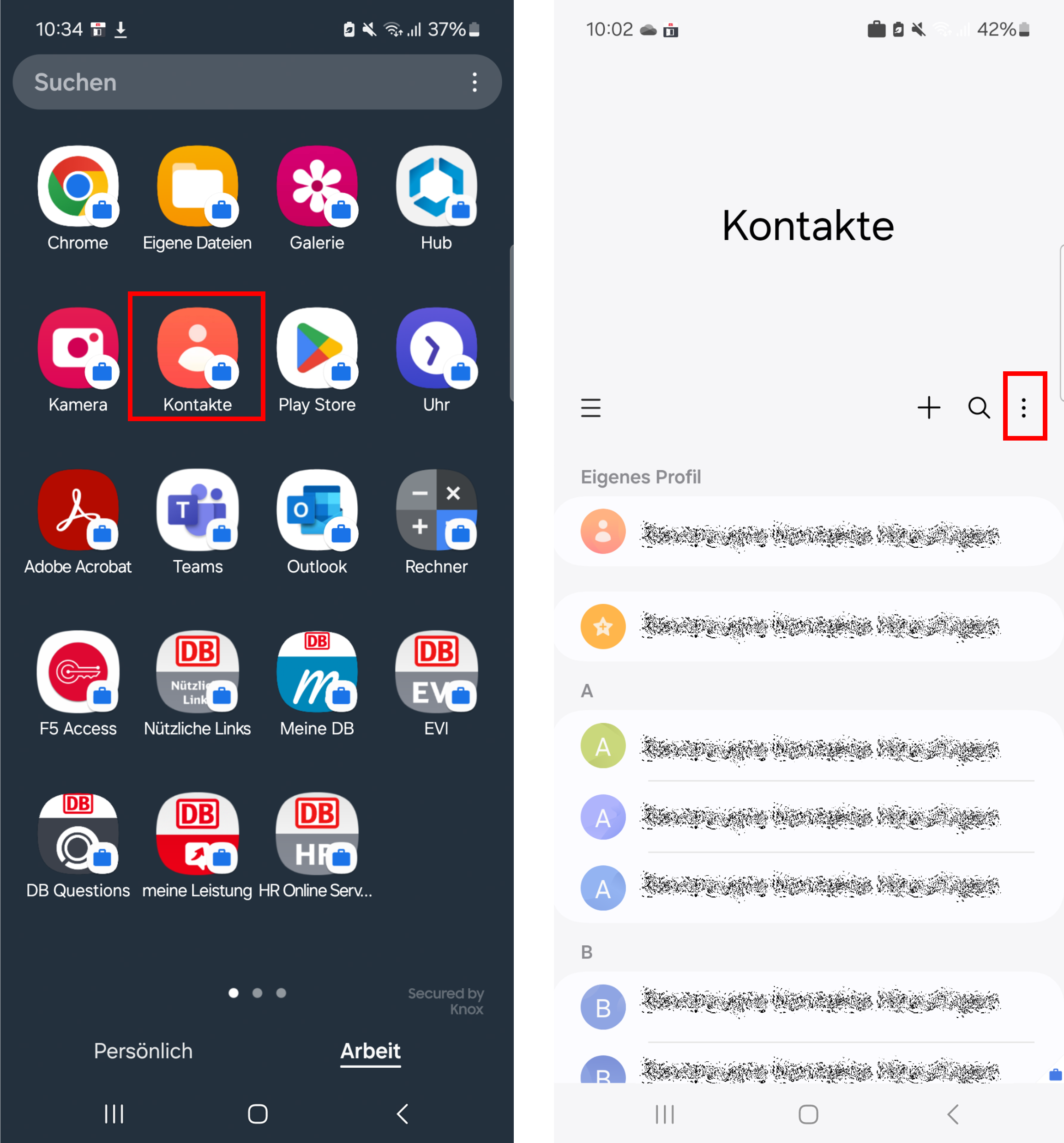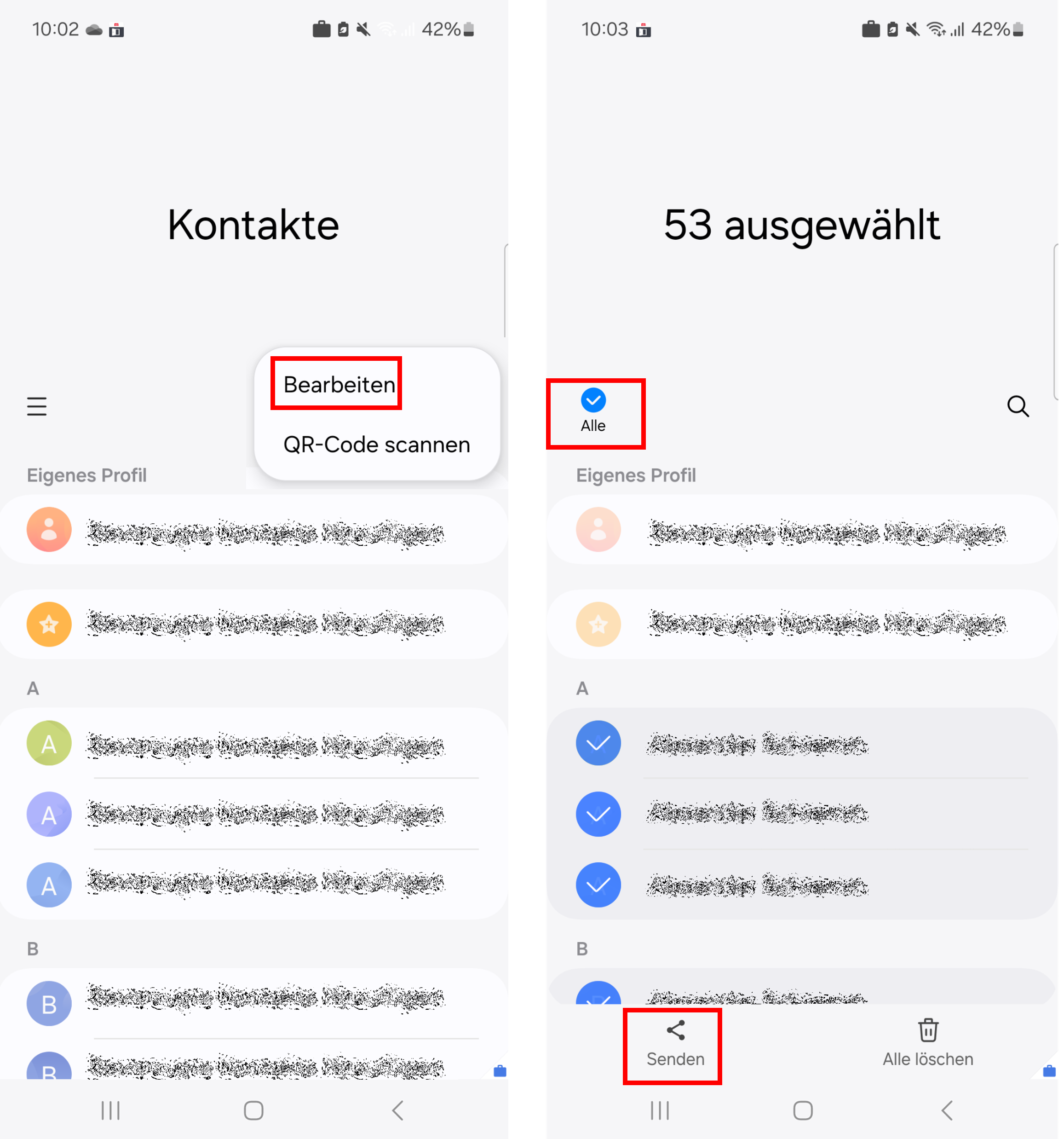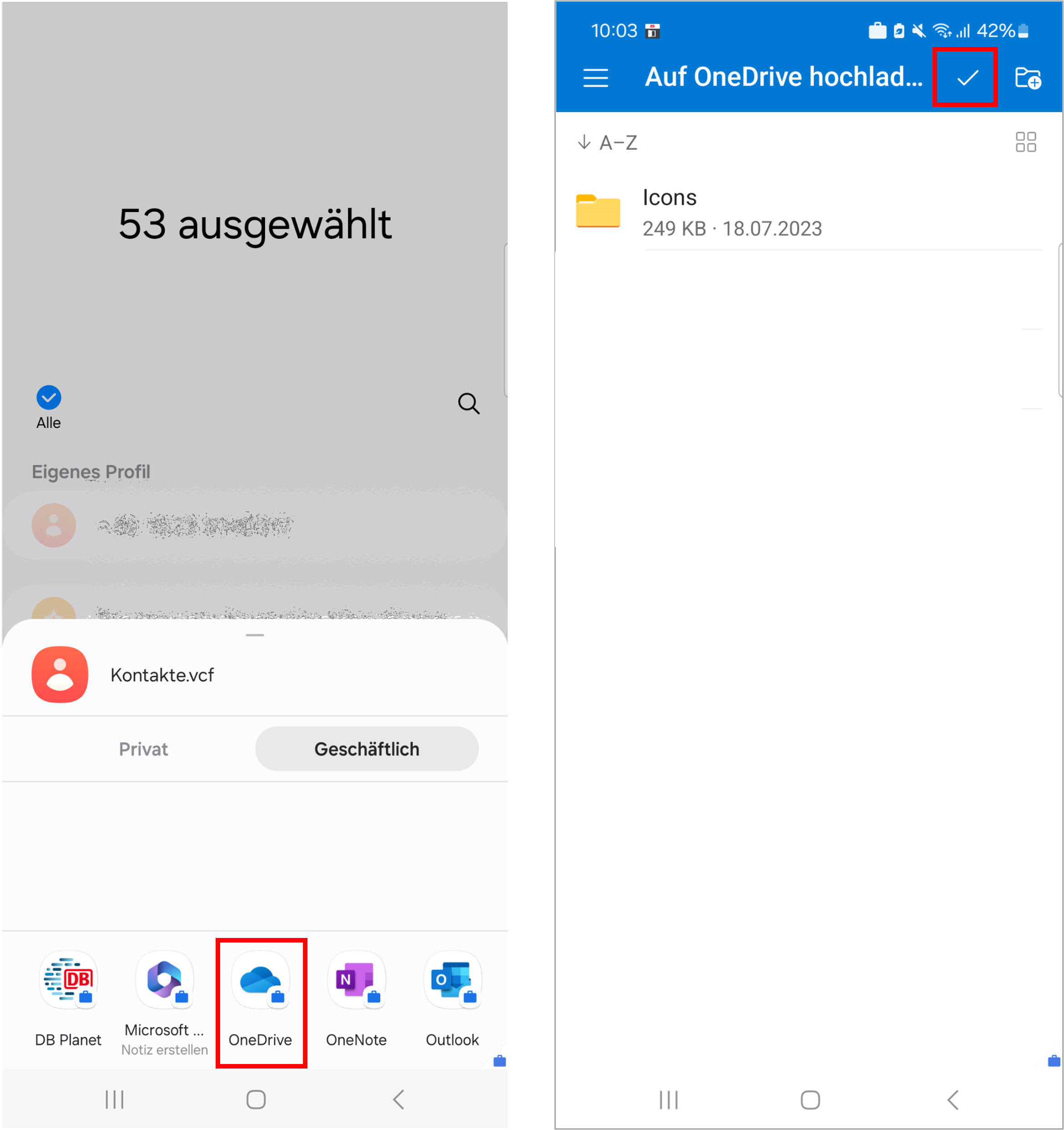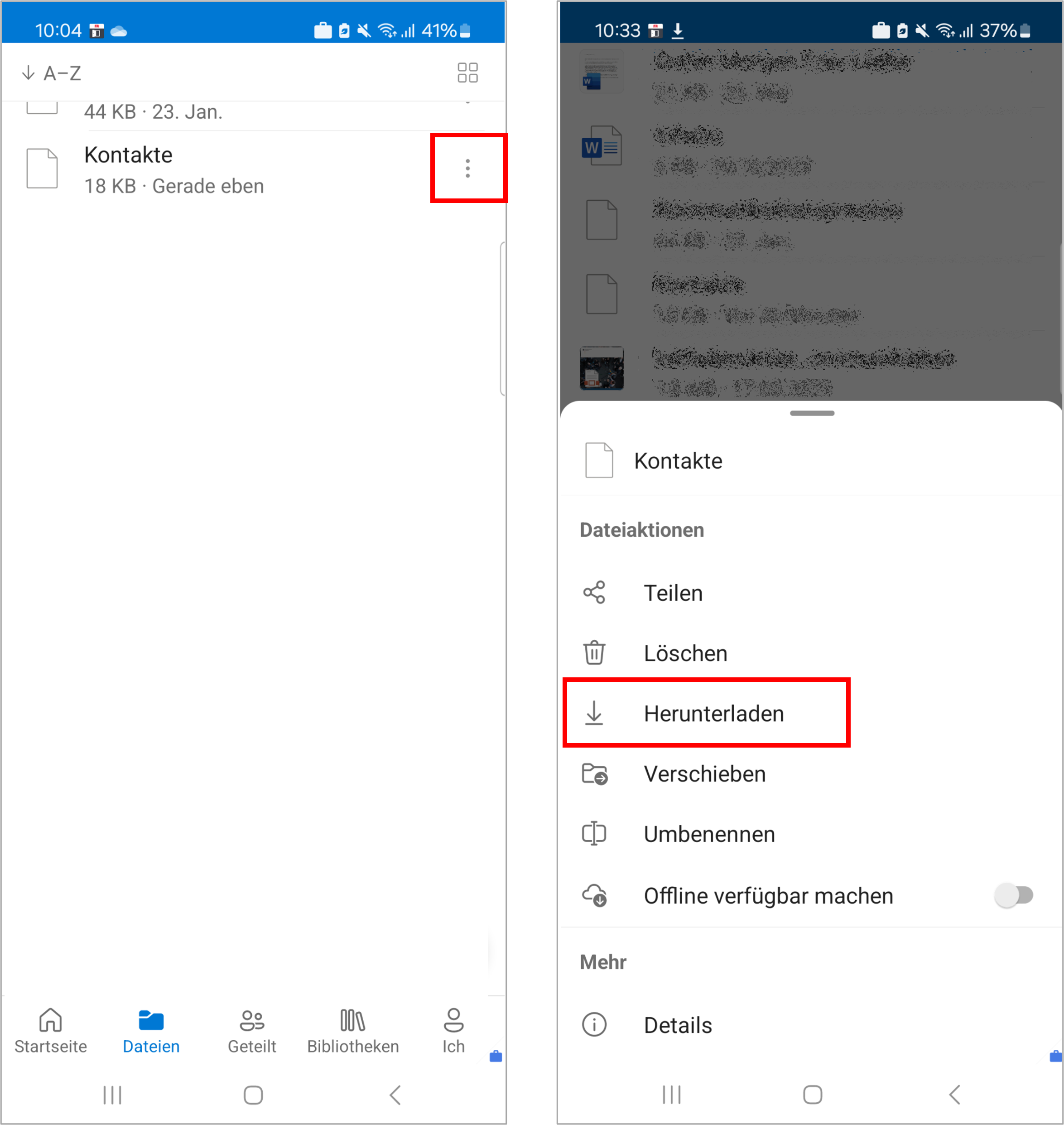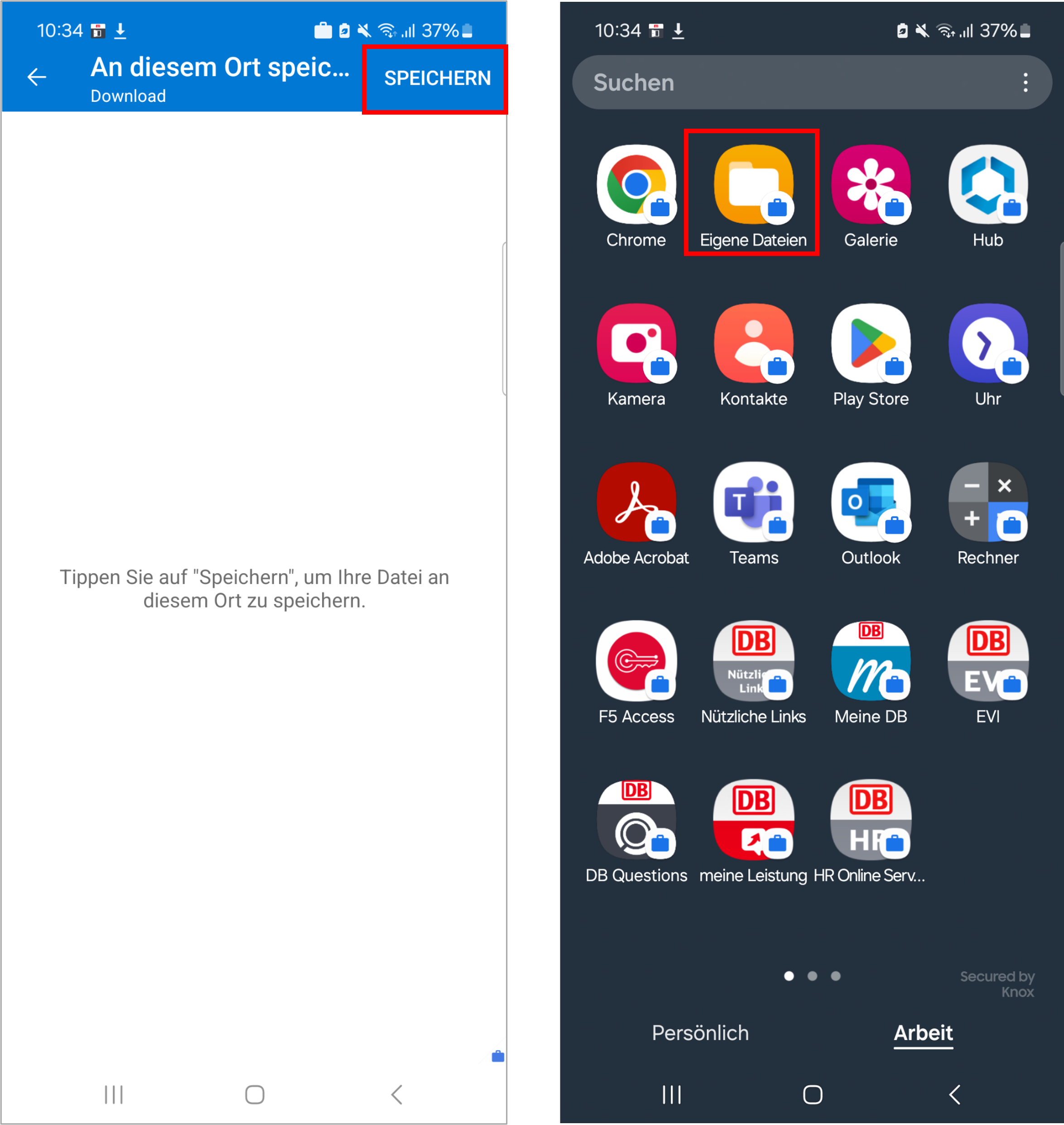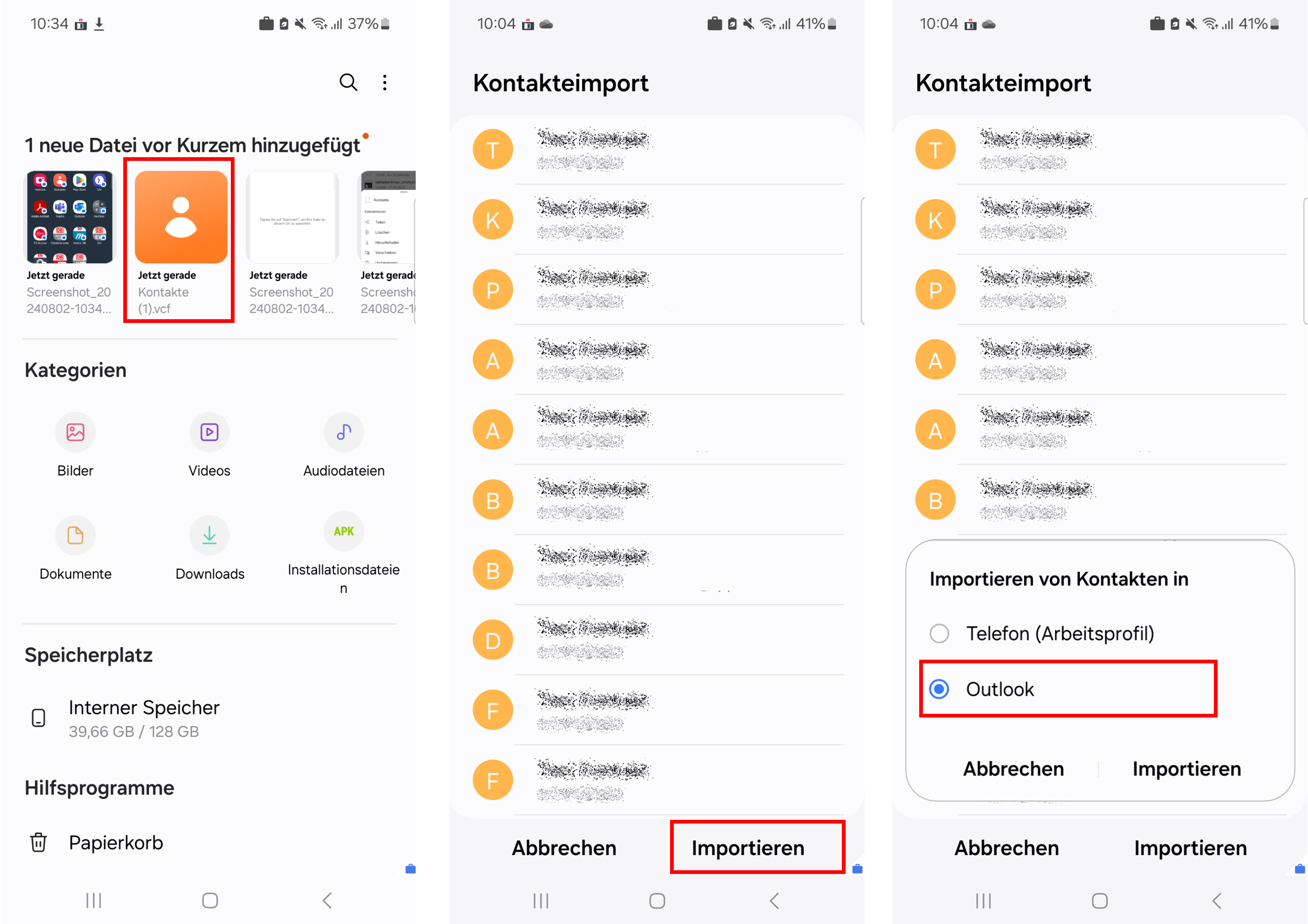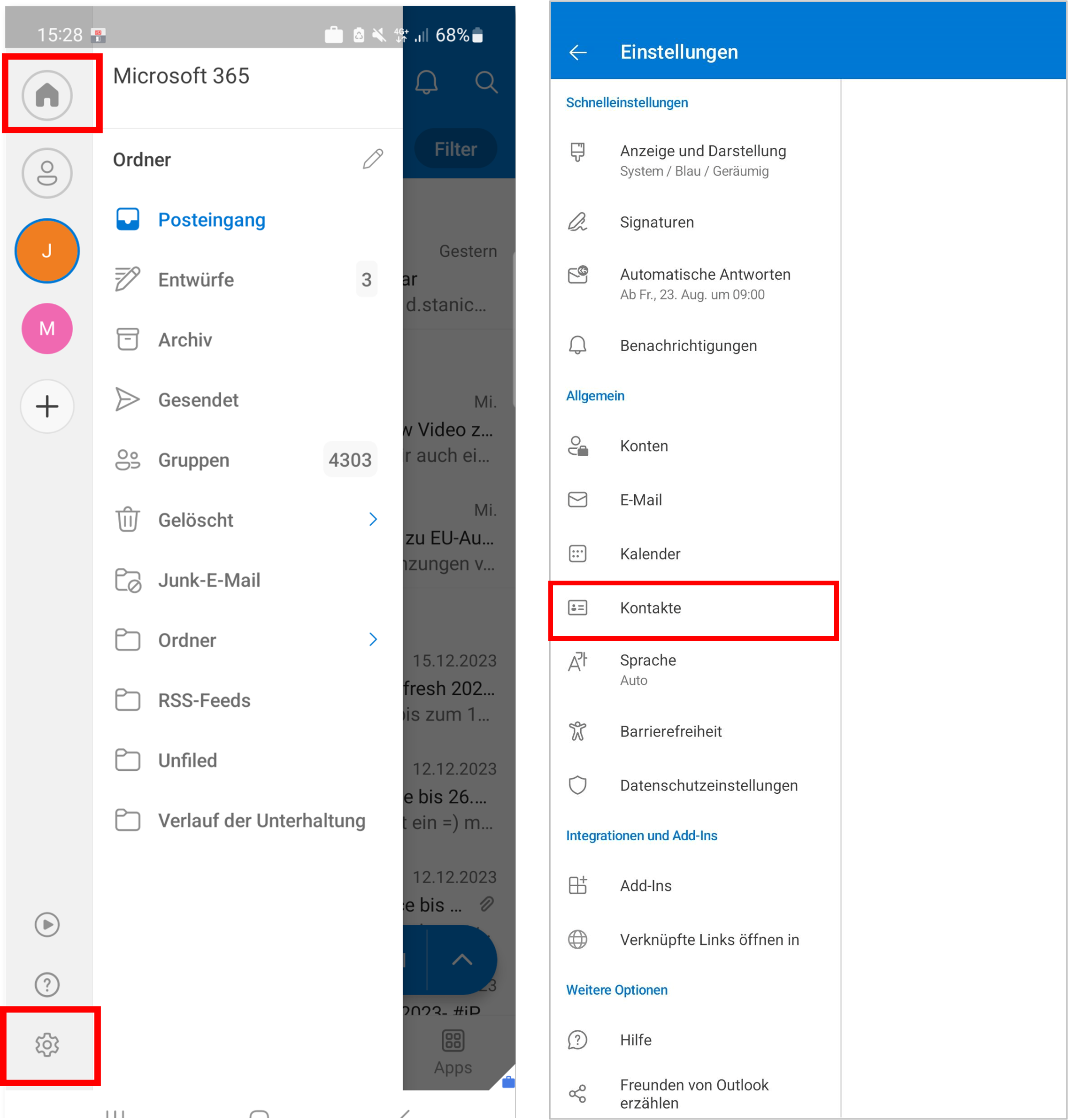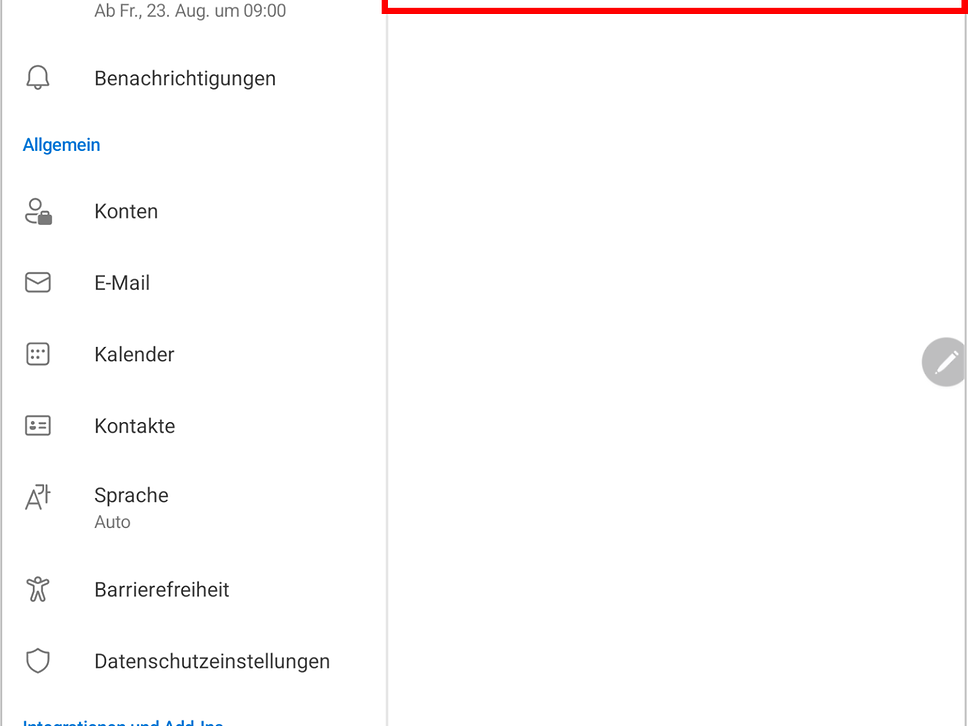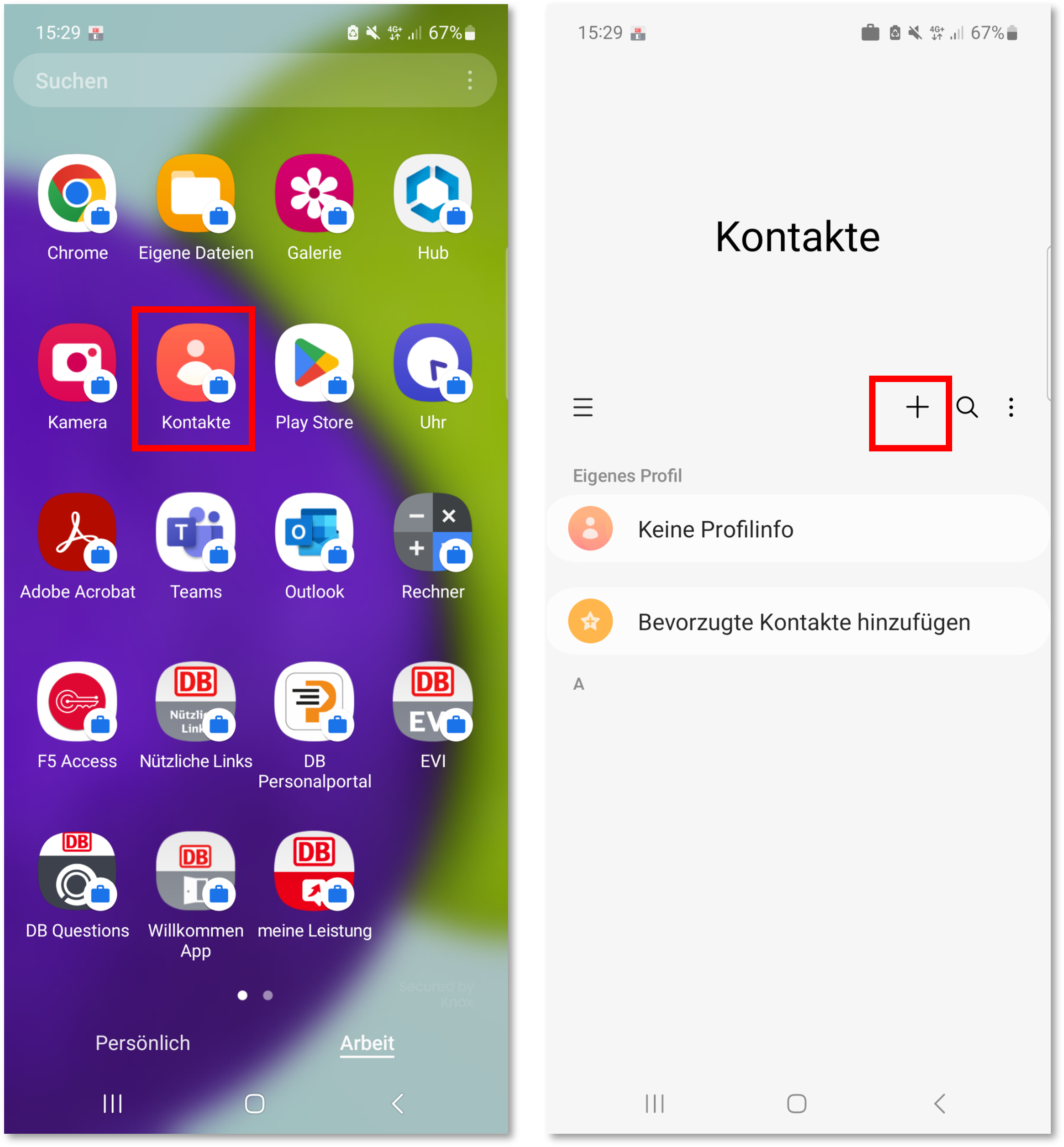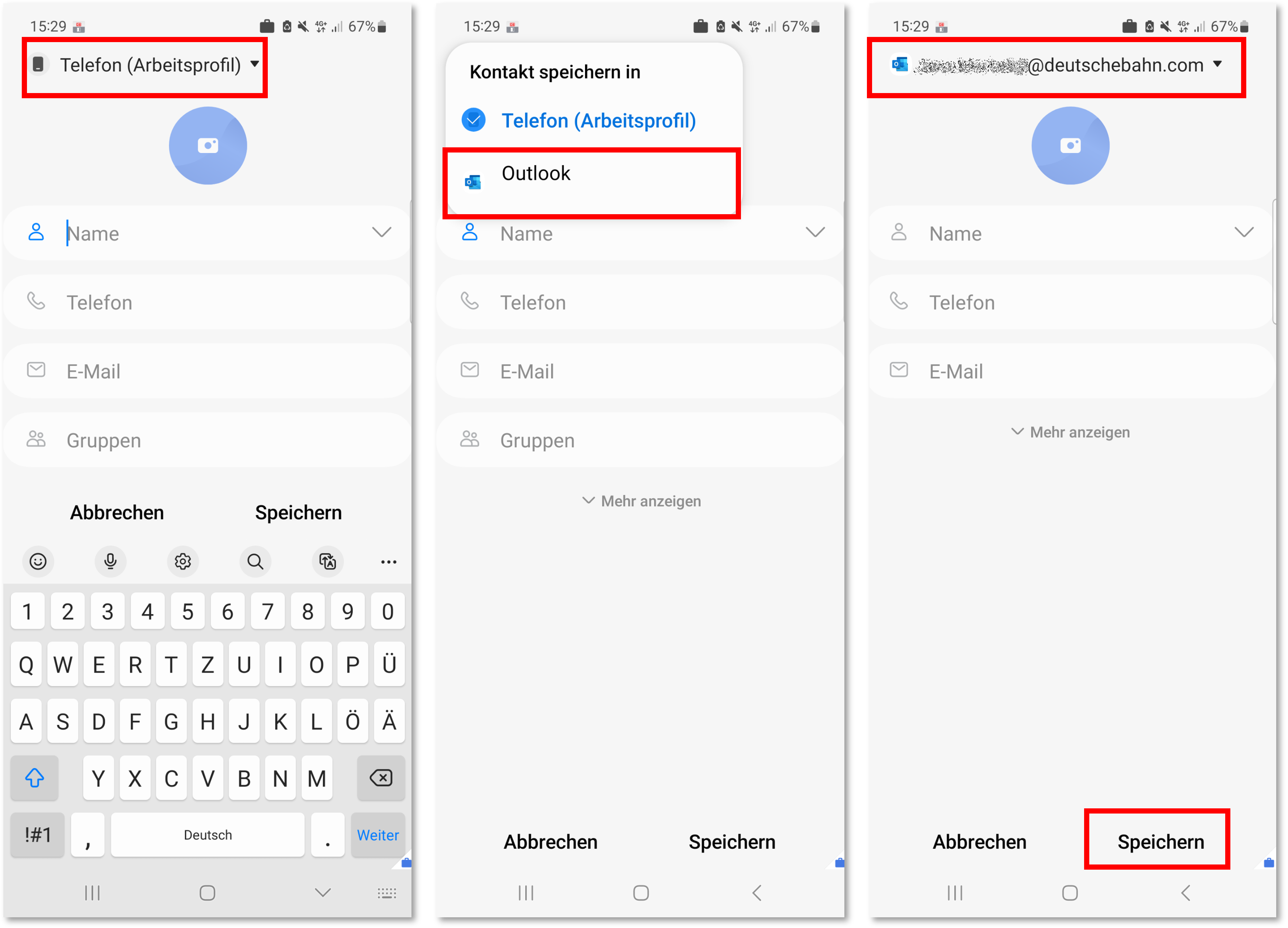Artikel: Daten sichern
Dienstliche Daten sichern
Sichere deine dienstlichen Fotos und Dokumente, wie zum Beispiel PDF- oder Word-Dateien, in der App „OneDrive“.
Mit OneDrive kannst du alle deine dienstlichen Daten in einer Cloud speichern und dann jederzeit mit allen deinen dienstlichen Geräten (Smartphone/Tablet und auch PC) darauf zugreifen.
Hier zeigen wir, wie du dir die OneDrive App einrichtest:
OneDrive einrichten
Alle Smartphones/Tablets
Voraussetzung: Um OneDrive einzurichten, installiere dir vorher die Outlook App auf deinem Smartphone/Tablet und richte dein Benutzerkonto ein.
Gehe dann so vor:
- Lade die App „OneDrive“ aus der Hub App herunter.
- Anschließend erscheint das App Icon auf deinem Samsung, Nokia, Gigaset im Bereich „Arbeit“/„Geschäftlich“ und auf deinem iPhone/ iPad auf der Startseite.
- Öffne die OneDrive App.
- Bestätige, dass die App dir Benachrichtigungen senden darf.
- Wähle „Anmelden“.
- Gib deine DB-E-Mail-Adresse ein - du wirst automatisch angemeldet.
- Wähle dein DB User Zertifikat aus
- Du siehst nun alle deine Dateien im OneDrive.
Beachte: Wenn du OneDrive neu einrichtest, kann es einige Minuten dauern, bis alle deine Daten synchronisiert sind.
Fotos und Videos sichern
Samsung, Nokia, Gigaset
- Tippe links oben auf das "Koffer" Symbol und wähle dann "Einstellungen"
- Wähle dann Kamera-Backup“
- Tippe „Bestätigen“ bei dem Dialog, ob Bilder und Videos mit OneDrive synchronisiert werden sollen.
- Tippe auf den Pfeil oben links mehrmals, um in die OneDrive App zurückzukehren.
Nachdem die Synchronisation eingerichtet wurde, wird jedes Foto, das über die Kamera aufgenommen wird mit OneDrive synchronisiert.
iPhone/iPad
- Tippe links oben auf das runde Symbol bzw. auf dein Profilbild.
- Wähle dann im Menü den Punkt „Einstellungen“ aus.
- Tippe auf den Button „Kamerasicherung“
- Aktiviere den Schieberegler neben deiner E-Mail-Adresse.
- Tippe „Bestätigen“ bei dem Dialog, ob Bilder und Videos mit OneDrive synchronisiert werden sollen.
- Aktiviere noch die Kamerasicherung: Tippe auf den Button App „Zu Einstellungen wechseln“.
- Du bist nun in den Einstellungen deines Smartphones/Tablets.
- Tippe auf „Fotos“.
- Setze dann den Haken bei „Voller Zugriff“, damit OneDrive die Fotos und Videos speichern darf.
- Tippe auf "Vollen Zugriff erlauben".
- Kehre zurück in die OneDrive App.
Nachdem die Synchronisation eingerichtet wurde, wird jedes Foto, das über die Kamera aufgenommen wird mit OneDrive synchronisiert.
PDF-Dokumente sichern
Samsung, Nokia, Gigaset
PDF-Dateien werden in der Regel in das Download-Verzeichnis im Bereich „Arbeit“/„Geschäftlich“ gespeichert. Um diese nach OneDrive zu sichern, gehe so vor:
- Öffne die App „Eigene Dateien“.
- Tippe auf „Downloads“-
- Drücke lange auf die PDF-Datei, bis vor dem Namen ein Haken erscheint.
- Tippe unten in der Menüleiste auf „Senden“ und wähle dann „OneDrive" aus.
- Wähle den Ordner aus, in den die PDF gespeichert werden soll und tippe anschließend oben rechts auf den weißen Haken.
- Die Datei wird nun in das OneDrive hochgeladen.
iPhone/iPad
PDF-Dateien können direkt in OneDrive abgespeichert werden, gehe so vor:
- Öffne die Datei.
- Tippe oben rechts auf das Teilen-Symbol.
- Tippe unten im Menü auf "Datei teilen über..."
- Wähle „OneDrive“ aus.
- Wähle den Ordner aus, in den die PDF gespeichert werden soll.
- Tippe anschließend auf "Hier hochladen".
- Die Datei wird nun in das OneDrive hochgeladen.
Kontakte sichern
Samsung, Nokia, Gigaset
Alle Kontakte in OneDrive sichern:
Du möchtest dein Smartphone/Tablet wechseln und die auf dem Gerät gespeicherten Kontakte mitnehmen? Das geht so:
- Öffne die Kontakte App im Bereich „Arbeit“/“Geschäftlich".
- Tippe auf die drei Punkte oben links.
- Es öffnet sich ein kleines Menü. Tippe auf „Bearbeiten“.
- Um alle Kontakte auszuwählen, tippe oben rechts auf „Alle“ und anschließend unten auf „Senden".
- Wähle OneDrive als Speicherort aus.
- Wähle einen Ordner aus, in welchem die Datei gespeichert werden soll. Tippe dann auf den Haken oben links.
- Die Datei ist in deinem OneDrive gespeichert.
Um die Kontakte auf deinem neuen Gerät wieder in die Kontakte App zu importieren, gehe so vor:
- Öffne OneDrive und tippe neben der Datei auf die drei Punkte.
- Tippe im Menü auf „Herunterladen".
- Wähle einen Speicherort aus.
- Tippe dann oben links auf „Speichern“. Die Datei wird auf deinem Smartphone/Tablet im Ordner „Downloads“ gespeichert.
- Öffne den Ordner „Eigene Dateien“.
- Tippe unter „vor Kurzem hinzugefügt“ auf die Datei „Kontakte.vcf“.
- Tippe unten auf „Importieren".
- Es öffnet sich ein Menü. Wähle „Outlook“ aus.
- Tippe dann auf „Importieren“.
- Richte nun die Synchronisierung zwischen der Outlook App und der Kontakte App ein, damit deine Kontakte in der Kontakte App und in deinem dienstlichen Outlook gespeichert sind.
Tipp: Pflege deine Kontakte immer direkt in Outlook, so hast du von allen deinen Geräten darauf Zugriff und brauchst sie nicht extra zu sichern.
Kontakte mit Outlook synchronisieren:
- Öffne die Outlook App im Bereich „Arbeit“/„Geschäftlich“.
- Tippe in der App links oben auf den kleinen Kreis mit einem Symbol.
- Es öffnet sich auf der linken Seite eine Übersicht deiner E-Mail Ordner.
- Wähle links unten das Zahnrad aus.
- Es öffnen sich die Einstellungen.
- Tippe auf „Kontakte“.
- Schiebe dann den kleinen Schieberegler neben „Kontakte synchronisieren“ nach rechts.
- Bestätigen die anschließende Zugriffsanfrage mit „Zulassen“.
- Nachdem du die Synchronisierung aktiviert hast, verlasse die Outlook-App.
Neue Kontakte direkt in Outlook synchronisieren:
- Öffne die Kontakte App.
- Tippe auf das „+“, um einen neuen Kontakt anzulegen.
- Tippe oben links auf den kleinen Pfeil.
- Wähle „Outlook“ aus.
- Der neue Kontakt wird in Outlook gesichert.
Individuelle Systemeinstellungen sichern
Alle Smartphones/Tablets
Solltest du dein Smartphone/Tablet einmal auf Werkseinstellungen zurücksetzen, sichere vorher auch deine individuellen Einstellungen im System.
Mache dir Screenshots oder Notizen von deinen individuellen Einstellungen in deinen spezifischen dienstlichen Apps. Speichere diese ebenfalls in OneDrive, damit du sie bei der Wiederherstellung als Notizen hinzuziehen kannst.
Private Daten sichern
Solltest du auf deinem dienstlichen Smartphone/Tablet private Bilder, Kontakte, Dateien & Dokumente gespeichert haben, solltest du diese selbstständig und regelmäßig sichern. Denn bei einem Zurücksetzten deines Smartphones/Tablets werden auch die privaten Daten gelöscht.
Nutzen kannst du für die Sicherung deiner privaten Daten zum Beispiel einen privaten Google/Apple Account oder ein privates OneDrive.
Eine ausführliche Anleitung mit Vorschlägen für die private Datensicherung findest du hier: